Google kurumsal mail hesabını nasıl açacağımızı anlattığım bu makalede;
- Kurumsal mail adresimiz için, Google Gmail altyapısını nasıl kullanacağımızı göreceğiz.
- Bunun için Google Workspace (eski adıyla Gsuit) servisini kullanacağız.
- Ayrıca WordPress üzerinde SMTP ayarları yaparak, iletişim formlarının düzgün çalışmasını sağlayacağız. Bunun için yazdığım, “WordPress Gmail SMTP Ayarları” isimli makalemi inceleyebilirsiniz.
- Bu işlemleri yapabilmeniz için mevcutta bir web sitenizin olması gerekiyor. Eğer bir web siteniz yoksa “Kurumsal mail açma – En kolay yöntem” adlı makalemi inceleyebilirsiniz.
Google kurumsal mail Workspace (Gsuit) ayarları
- https://workspace.google.com/signup/businessstarter/welcome?hl=tr adresine girin. Şirket çalışan sayınızı belirtin.
- İletişim bilgilerinizi girin. “Geçerli e-posta adresi” kısmına mevcut Gmail adresinizi girin.
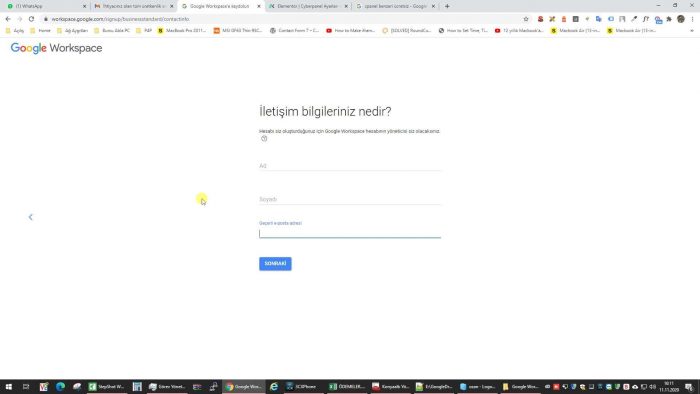
- “İşletmenizin bir alan adı var mı?” sorusuna “Evet bir alan adım var” seçeneğini seçin.
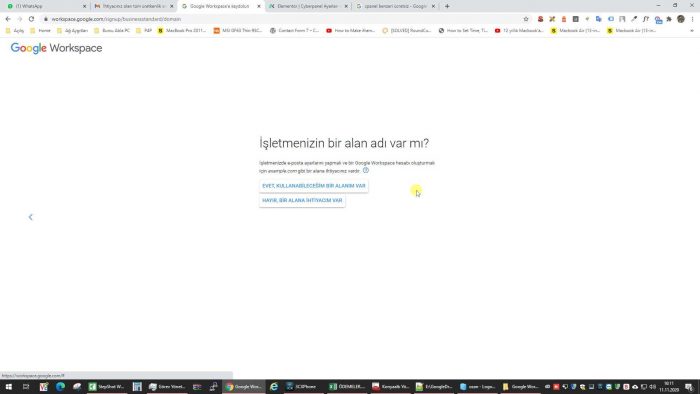
- “İşletmenizin alan adı nedir?” bölümüne web site adresinizi girin.
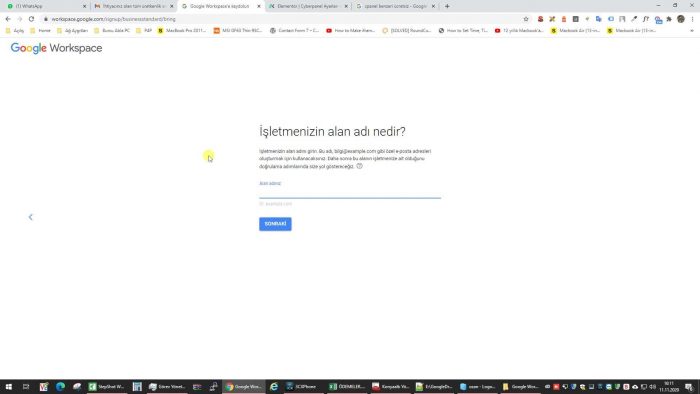
- “Hesap oluştururken bu alan kullanılsın mı?” kısmında “Sonraki” butonuna basın.
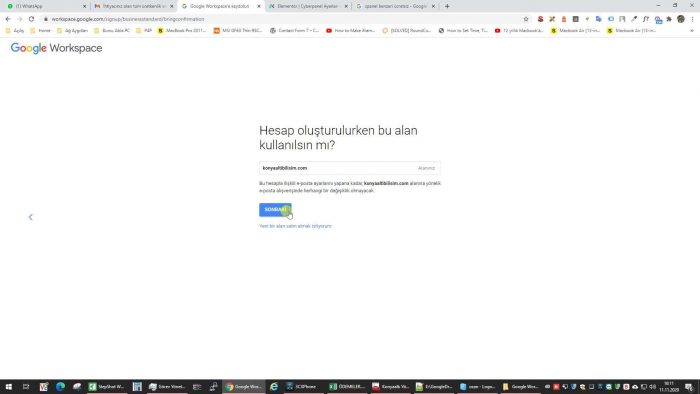
- Google’ın servisleri ile ilgili e-posta alma seçeneğinizi belirtin.
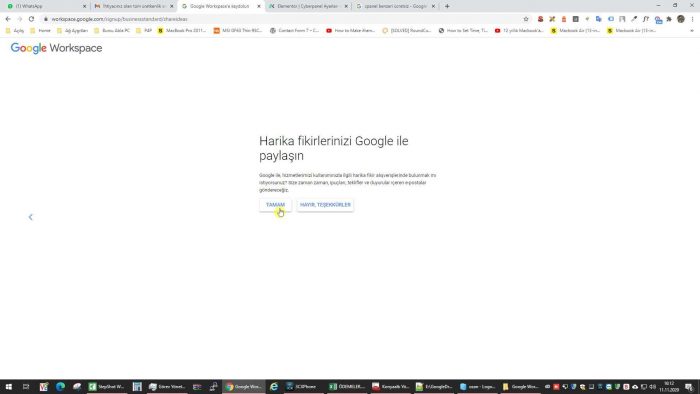
- “Oturum açma bilgileri” alanında yeni bir mail hesabı oluşturun. Mail hesabınızın yalnızca ilk kısmını belirtin. Ör: info, muhasebe vs…
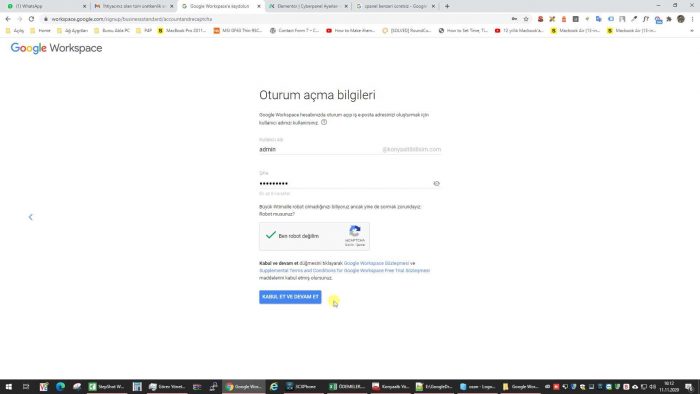
- Varsa promosyon kodunuzu girin ve ödeme işlemlerini tamamlayın.
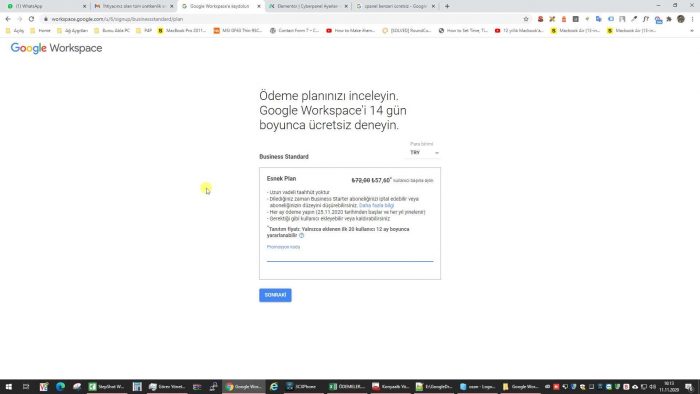
- Workspace kayıt işlemleri tamamlandı şimdi DNS ayarlarını yapılandırmanız gerekiyor. “Kuruluma devam et” butonuna basarak devam edin.
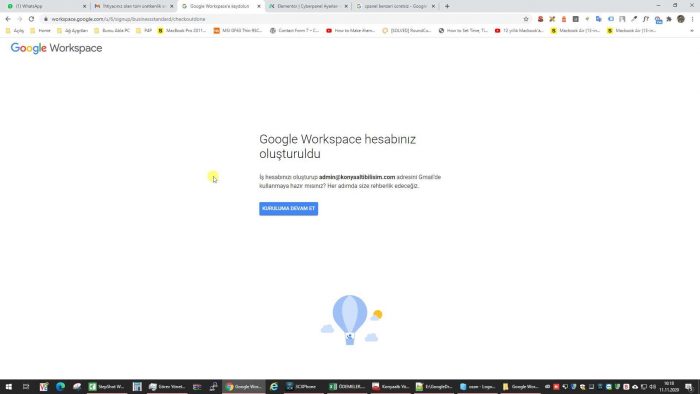
Workspace (Gsuit) DNS ayarları
- Şimdi girmiş olduğumuz alan adının bize ait olduğunu kanıtlamak için DNS ayarlarını değiştirmemiz gerekiyor. “Doğrula” butonuna basarak devam edin.
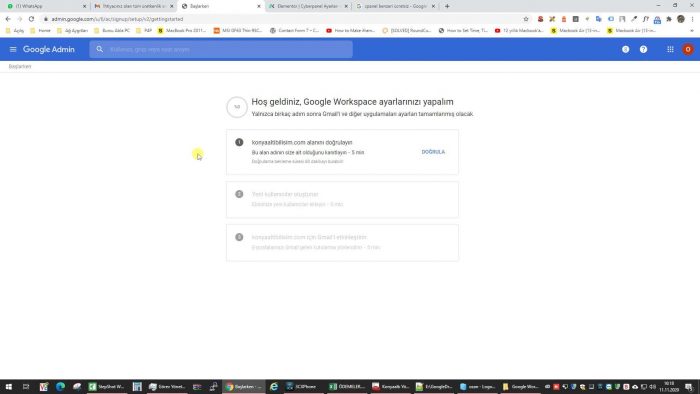
- Farklı yöntemler olsa da biz TXT doğrulaması yapacağız. “Devam” butonuna basın.
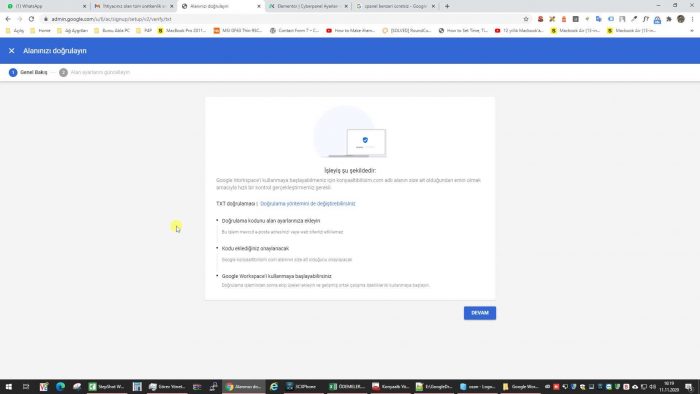
- Doğrulama kodunuzu kopyalayın.
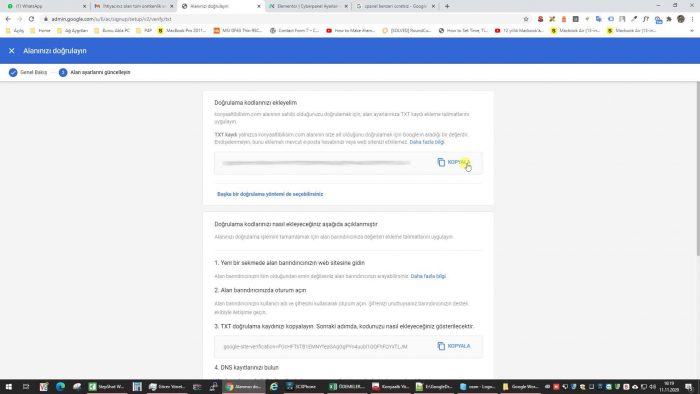
- Hosting hesabınıza giriş yapın ve Cpanel’den “Zone Editör” alanına girin.
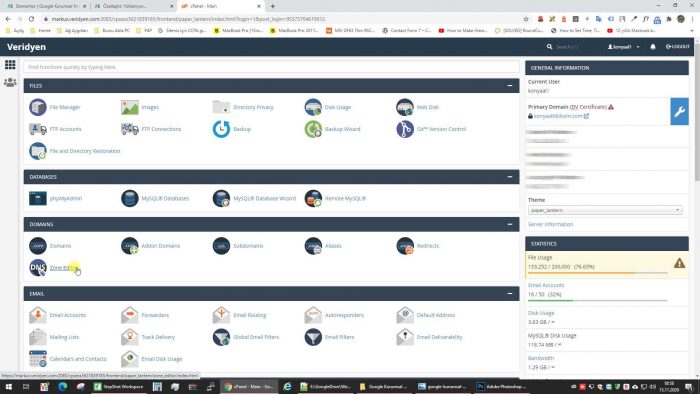
- “Manage” butonuna basın.
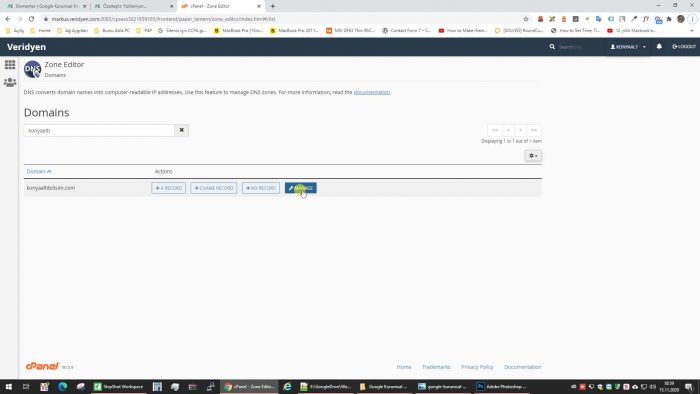
- “Filter” alanından “TXT” butonuna tıklayın.
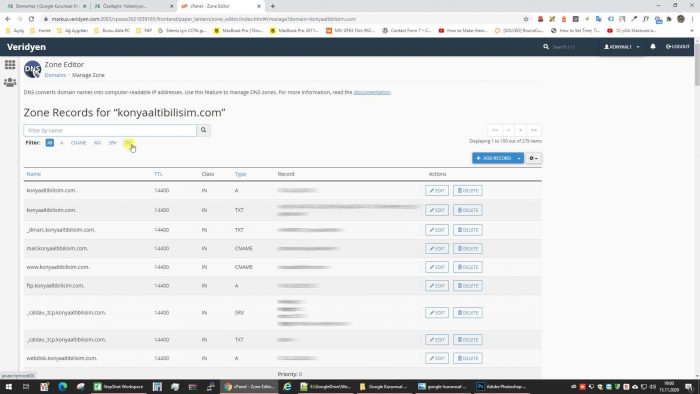
- “Add Record” butonuna tıklayın.
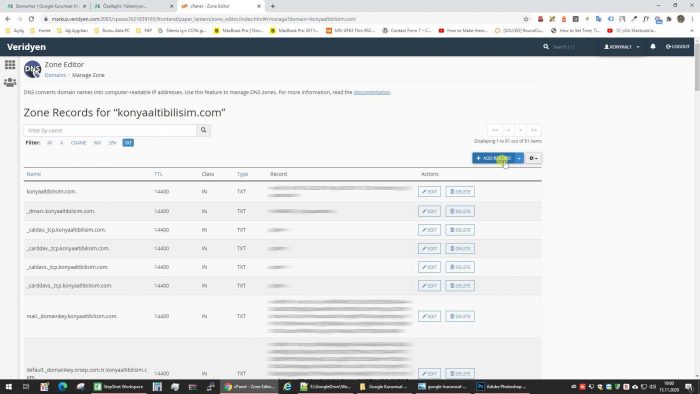
- “Name” alanına, web site adresinizi, başında www olmadan yazın. “TTL” alanına, 36800 yazın, “Type” alanını “TXT” olarak seçin, “Recort” alanına, kopyalamış olduğunuz TXT kodunu yapıştırın. Ardından “Add Record” butonuna basın.
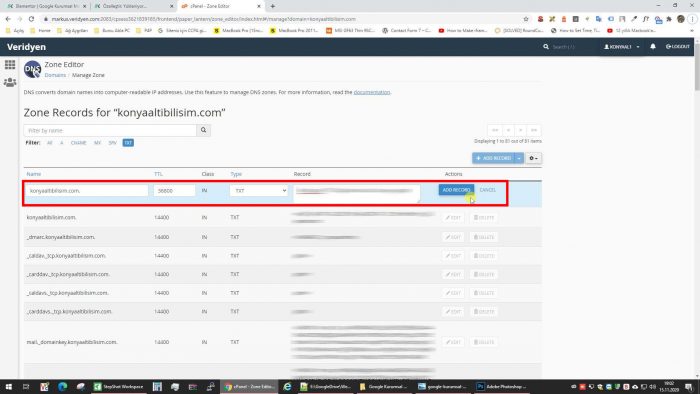
- Bu işlemler bittikten sonra Workspace’e dönün ve “Alanımı doğrula” butonuna basın.
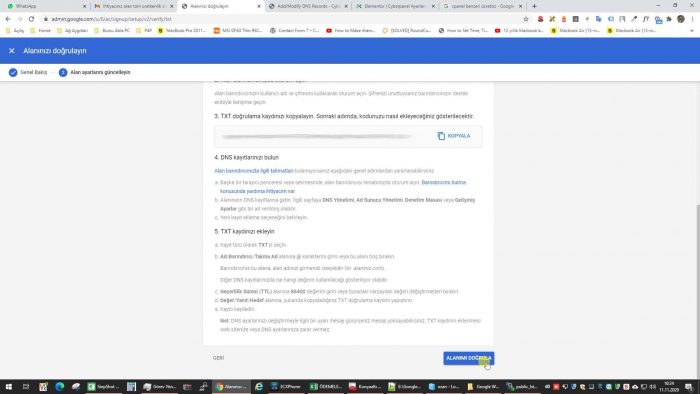
- Son adım olarak Gmail’i etkinleştirmek kalıyor. “Etkinleştir” ve ardından “Devam” butonlarına basın.
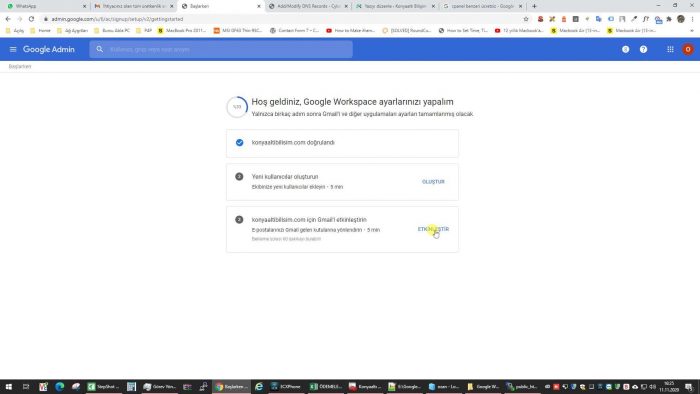
- Listedeki tüm kayıtları yine Cpanel üzerinden eklemek için aşağıdaki adımları izleyin.
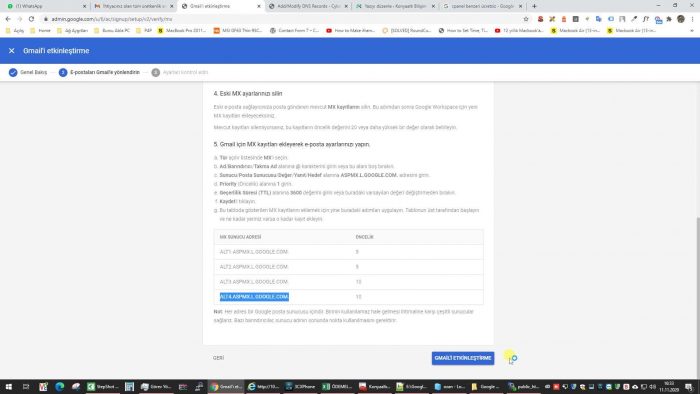
- Tekrar Cpanel “Zone Editör” alanına girin ve bu defa “MX” butonuna ve “Add Record” butonuna basın.
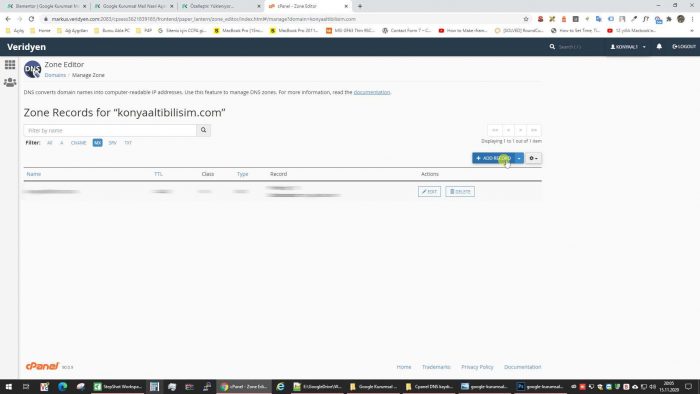
- “Name” alanına, alan adınızı girin. “Type” alanını MX olarak seçin. “Priority” ve “Destination” alanlarını girin ve “Add Record” butonuna basın.
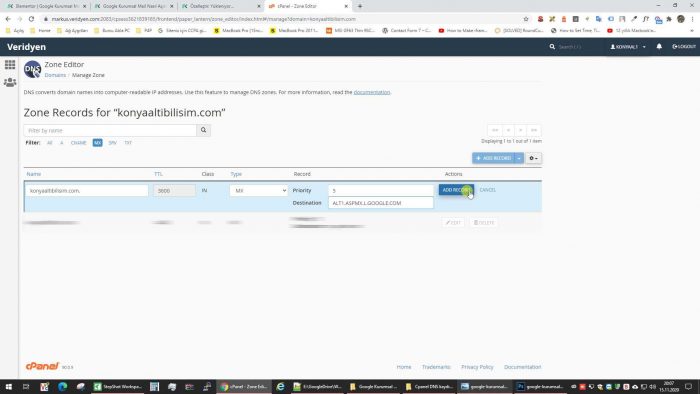
- Diğer 3 kaydı da aynı şekilde ekleyin. Bunlara ek olarak “ASPMX.L.GOOGLE.COM” Preority:1 olacak şekilde ekleyin. Son görünüm şu şekilde olmalıdır.
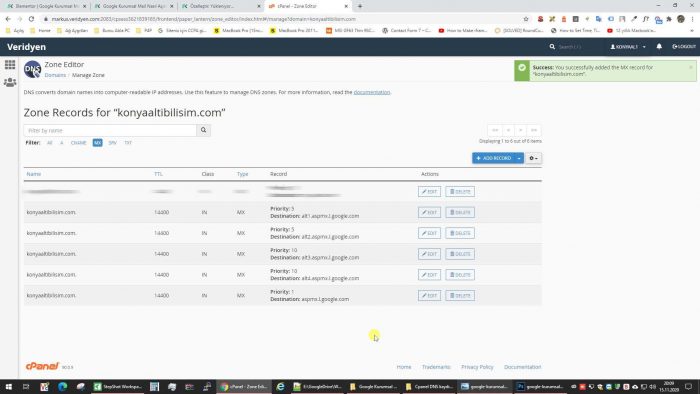
- “Gmail’i Etkinleştirme” butonuna basın.
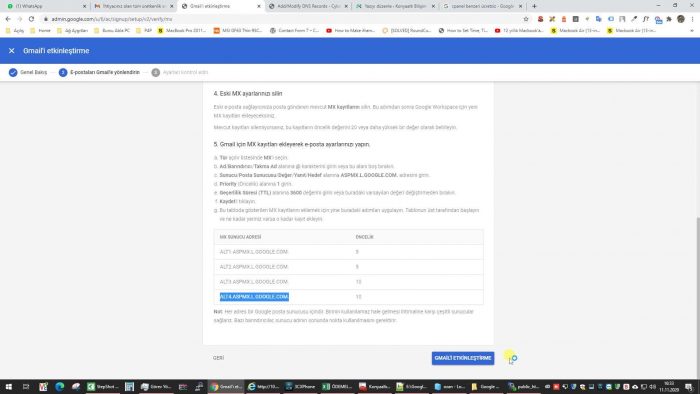
- Artık Gmail kurumsal mail hesabınız aktif. İsterseniz yeni mail hesapları oluşturabilir “veya şimdilik atlayın” butonuna basarak devam edebilirsiniz.
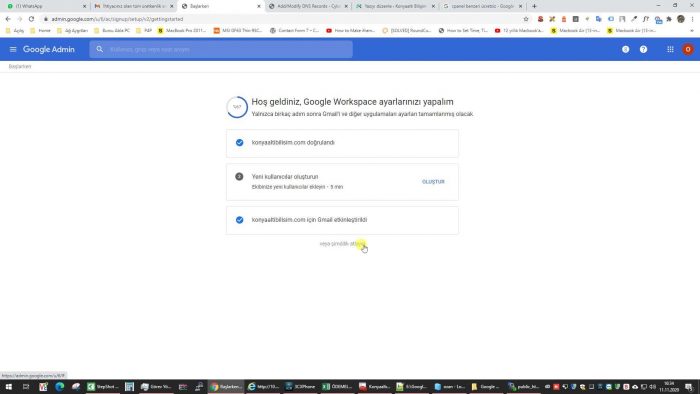
- Tebrikler Google kurumsal mail Workspace (Gsuit) yapılandırma işlemini başarıyla tamamladınız! Şimdi Gmail giriş ekranına, oluşturmuş olduğunuz kurumsal mail adresinizi ve şifrenizi yazarak giriş yapabilirsiniz. WordPress sitenizdeki iletişim formlarının düzgün çalışabilmesi için hazırladığım, “WordPress Gmail SMTP ayarları” ile Gmail ayarlarınızı kolayca yapabilirsiniz.
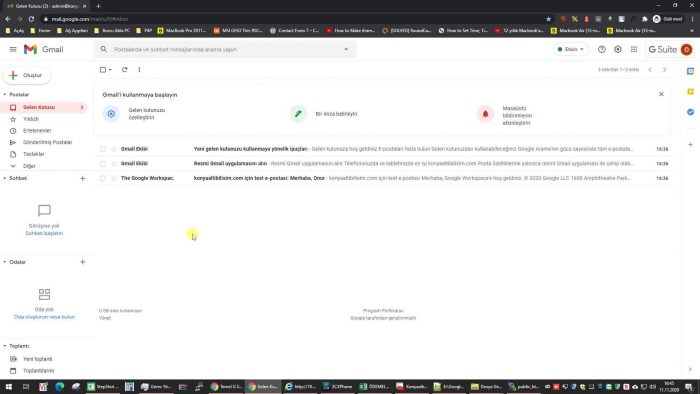


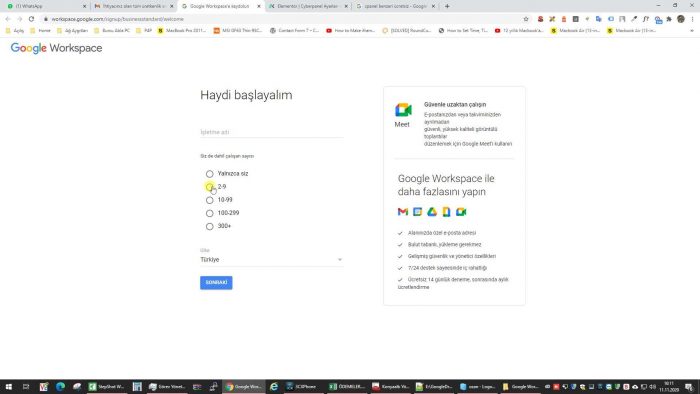



alan adını gmailden satın aldım ancak bir web sitem yok. Buna göre mx ayarlarını yapamadığım için satın aldığım yıllık alan adıyla her ay ödediğim mail kullanıcı adım çöpe mi gidiyor ?
Hayır paranız çöpe gitmez. Gmail üzerinden almış olduğunuz alan adınızın DNS kayıtlarını güncelleyerek işlemlere devam edebilirsiniz. Yani 6. adımda bahsettiğim kayıtları Gmail Domains panelindeki DNS alanına ekleyebilirsiniz.
Merhaba Google Workspace de bir alan adı belirtmek istediğimde “başka bir kullanıcı adı kullanın. bu ad kullanılamaz.” ibaresi çıkıyor. biliniz varmıdır?
Merhaba, kulanıcı adı başkası tarafından kullanılıyordur.
Merhaba,
ben de benzer bir hata alıyorum. Alan adı benim, ilk defa bunu workspace’de açıyorsam, bu kullanıcı adı nasıl başkası tarafından alınmış olabilir? kafa karıştırıcı bir durum.
Merhaba Onur hocam, yazınız için çok teşekkür ederim. Yandex mail servisinden Google workspace ye geçtim ama aklıma bir şey takıldı. Ödemeyi tek seferde almıyor google, aylık alıyor sanırım. Mesela ilk aylar örnek veriyorum 60 tl den faturalandırıyor sonraki aylar 80-90 olabilir mi, ya da yıllık tek seferde ödeme için bir paketleri varmı, workspace paneli inceledim ama göremedim o şekilde yıllık ödemeli bir planı.
Merhaba Caner teşekkür ederim. Google fiyat politikası genellikle stabildir, süpriz artışara pek rastlamayız. Ama yine de yıllık ödeme yapmak istersen faturalandırma kısmından yıllık ödeme planına geçiş yapabilirsin.