WordPress Gmail SMTP ayarları nasıl yapıldığını anlattığım bu makalede, WP Mail SMTP eklentisinde Gmail ayarlarını göreceğiz. Eski adıyla Gsuit yeni adıyla Google Workspace hizmetine WordPress bağlantısını kuracağız.
WordPress Gmail SMTP ayarları
- https://console.developers.google.com/flows/enableapi?apiid=gmail&pli=1 adresine girerek, Google Cloud üzerinden, Gmail API’sini etkinleştirin. Eğer Google Cloud’u ücretsiz olarak nasıl başlatacağınızı bilmiyorsanız, “Google Cloud ücretsiz deneme” makalemi inceleyebilirsiniz.
- Uygulamayı kaydedeceğiniz projeyi seçip “Devam” butonuna basın
- Api etkinleştirildikten sonra “Kimlik bilgilerine git” butonuna tıklayın.
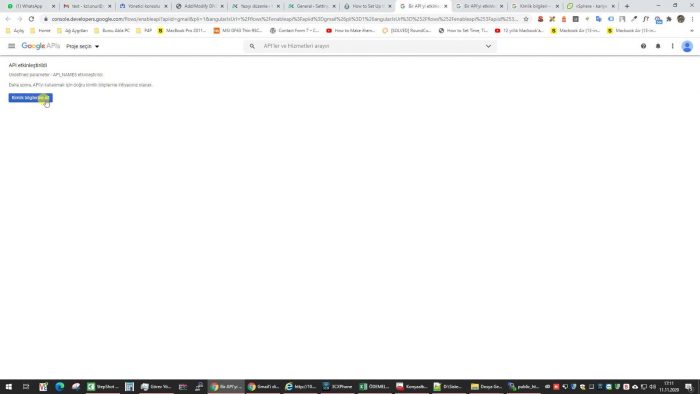
- Hangi API’yi kullanıyorsunuz: Gmail API seçin, API’yi nereden çapıracaksınız: Web Sunucusu seçin, Hangi verileri işleyeceksiniz: Kullanıcı verileri seçin ve “Hangi kimlik bilgilerine ihtiyacım var” butonuna tıklayarak devam edin.
- Kimliğinize bir ad verin ve “Yönlendirilmiş JavaScript kaynakları” bölümüne web sitenizin adresini başında “https://” girerek ekleyin. “Yetkilendirilmiş yönlendirme URI’ları” kısmındaki adresi, WP Mail SMTP programından bir sonraki adımda öğreneceğiz.
- WP Mail SMTP eklentisini kurun ve “Settings” bölümünden Gmail’i seçin. “Authorized redirect URI” alanındaki adresi kopyalayıp bir önceki adımdaki “Yetkilendirilmiş yönlendirme URI’ları” alanına yapıştırın ve “OAuth istemci kimliği oluştur” butonuna basın.
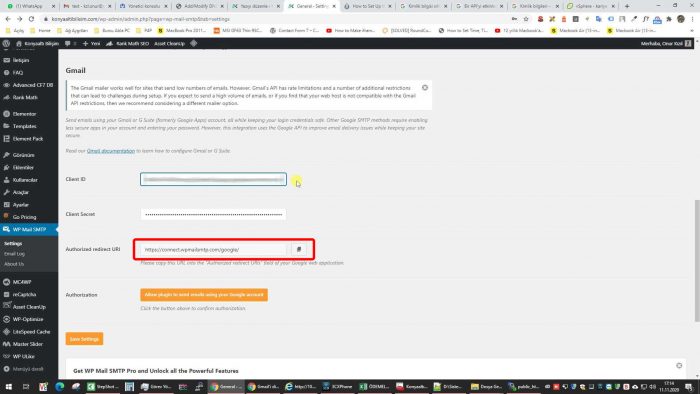
- “Client ID” numaranızı bir yere not alın ve “Bitti” butonuna basın.
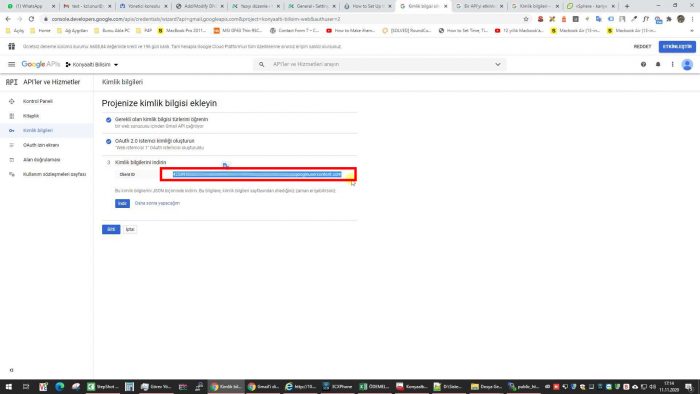
- “Kimlik bilgileri” alanına gidin ve oluşturmuş olduğunuz API’yi düzenleme butonuna basın.
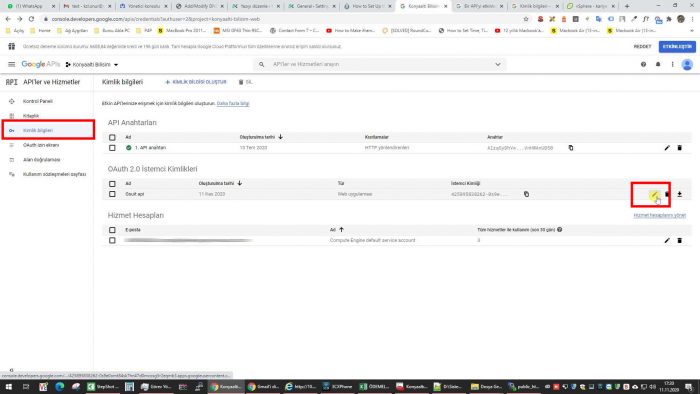
- “İstemci sırrı” alanındaki kodunuzu bir yere kaydedin.
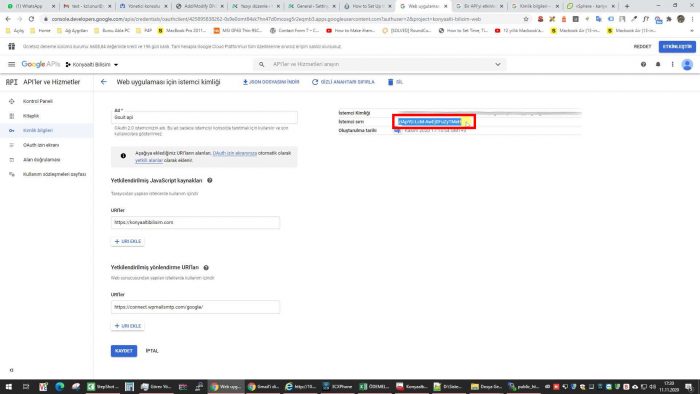
- “Client ID” ve “Client Secret” alanlarına bilgilerinizi girin ve “Save Settings” butonuna basın.
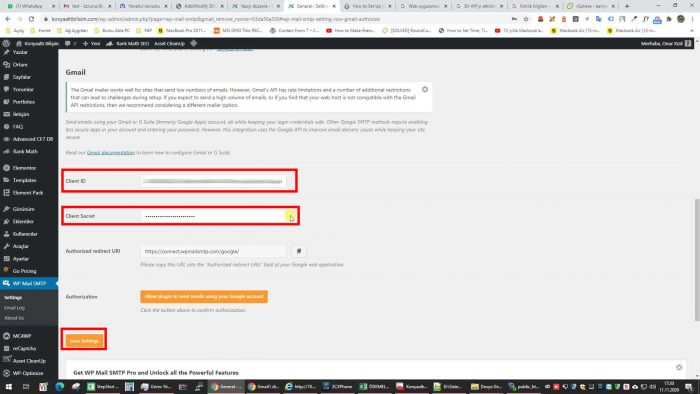
- “Allow pluing to sent emails using your Google accounts” butonuna basın.
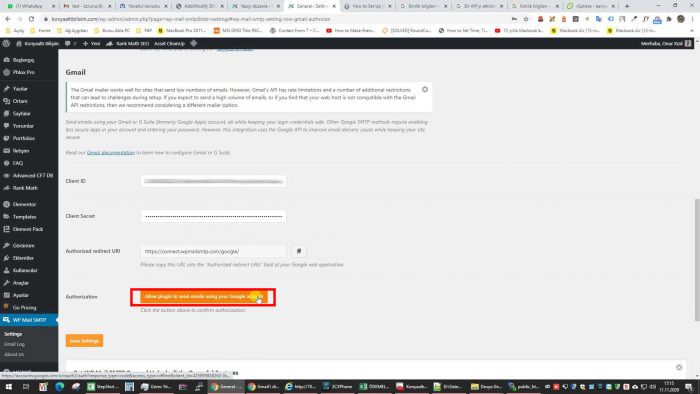
- Açılan ekrandan Workspace(Gsuit) üzerinden oluşturmuş olduğunuz mail adresini seçin ve yetkilere izin verin.
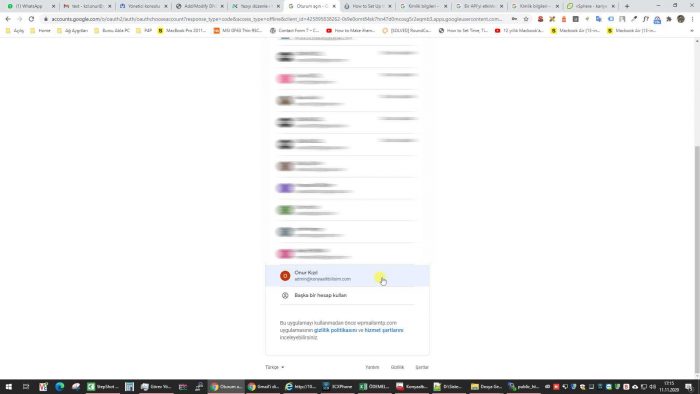
- Son olarak “Save Settings” butonuna basın. Hepsi bu kadar. WP Mail SMTP üzerinden test maili gönderdiğinizde çalıştığını göreceksiniz.
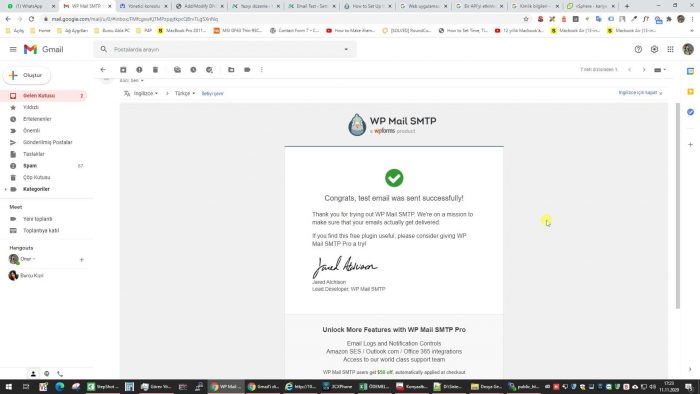


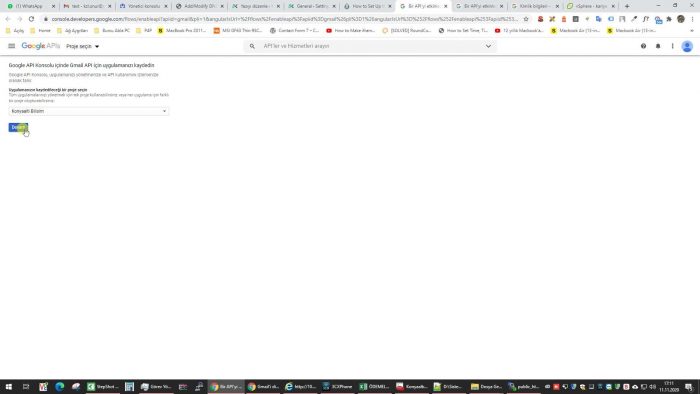
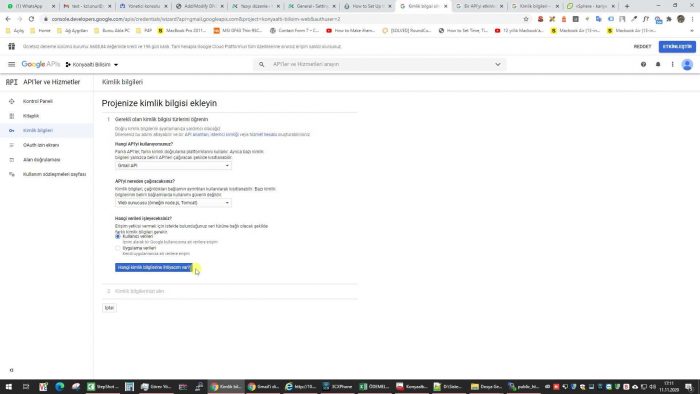
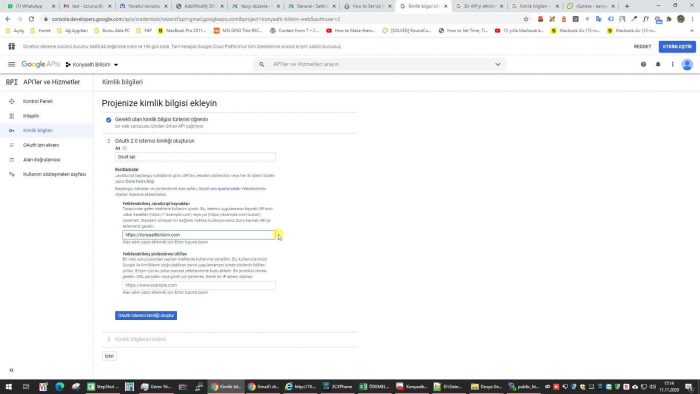

üstadım herşey on numara anlatılmış ama 1 adet google workspace abonelik ile birden fazla domaine kurulu wordpress smtp desteklemiyor sanırım yani 1 gmaili tüm sitelere kullanmak gibi
Google Workspace birden fazla wordpress sitenizde kullanabilirsiniz, sorun olmayacaktır.