Bir hosting düşünün, 100 Mbit bağlantı hızınız, size özel bit IP adresiniz ve limitsiz kotanız var. Ayrıca her noktasına müdahale edebiliyorsunuz, sistem kaynaklarını istediğiniz zaman arttırabiliyorsunuz. Üstelik bu sistem 1 yıl ücretsiz!
Evet bu makalede, adım adım Google Cloud üzerine WordPress kurulumu yapacağız. Hemde hiçbir kod bilginiz olmasına da gerek yok.
Sunucunuzda LiteSpeed Cache kurulu gelecek ve çok hızlı çalışan bir WordPress siteye sahip olacaksınız.
Şimdi bir kahve alın ve işe koyulalım.
Google Cloud WordPress Kurulumu
Gerekli Malzemeler:
- Gmail hesabı
- Cloudflare hesabı
- Alan adını yönlendirme
Kurulum Paketde Neler Var:
(Paket içeriği yeni versiyonlarda otomatik güncellenir.)
- Ubuntu (18.04)
- Cyberpanel (2.0.0)
- OpenLightSpeed (1.6.12)
- RainLoop (1.14.0)
- MariaDB (10.1)
- phpMyAdmin (7.4)
- PowerDNS (4.2.1)
- PostFix (3.3.0)
1. Ücretsiz Google Cloud Hesabınızı Başlatın
https://cloud.google.com/ adresine giderek 1 yıllık 300$ değerindeki kredinizi alın. Nasıl yapacağınızı bilmiyorsanız, daha önce hazırlamış olduğum, https://konyaaltibilisim.com/google-cloud-ucretsiz-deneme/ makalesine bir göz atın.
2. Ubuntu + CyberPanel Kurulumu ve Yapılandırması
- https://cloud.google.com/ adresine girin ve Google hesabınızla giriş yapın. Arama kutucuğuna
“Dağıtımlar”“Deploy” yazın ve çıkan sonuca tıklayın. - “Etkinleştir” butonuna basın.
- “Deploy Marketplace Sulution” butonuna basın.
- Arama kutucuğuna “Cyberpanel” yazın.
- Çıkan sonuçlardan “Cyberpanel’e” tıklayın.
- “Başlat” butonuna tıklayın.
- Bir aylık ödenecek tutar aşağıda belirtilmiş. Ama biz 1 yıl ücretsiz kullanabileceğiz.
- “Deployment Name” kısmına bir isim verin. “Zone” kısmı önemli. Burada bize en yakın datacenter olan “europe-west” serisinden birini seçmelisiniz. “Machine Type” olduğu gibi kalsın. 1 CPU, 1.75 GB RAM bize yeterli. İhtiyaç duyarsak istediğimiz zaman özellikleri arttırabiliriz.
- WordPress sitenin daha hızlı çalışması için SSD disk seçiyorum. 10 GB alan şimdilik yeterli.
- GCP hizmet şartlarını kabul ediyorum ve “Dağıtım” butonuna basıyorum.
- Sanal makinemiz hazır. Şimdi IP adresini statik yapmamız gerekiyor. Bu adım çok önemli. Eğer bu işlemi yapmazsak IP adresimiz değişir ve sistemde büyük sıkıntılar oluşabilir. “Ağ iletişimi” altında bulunan “VPC ağı” (VPC Network) altındaki “Harici IP adresleri” (External IP Adresses) butonuna tıklayın.
- “Tür” altında bulunan “Statik” seçeneğini seçin.
- Statik IP için bir isim verin ve “Ayırt” butonuna basın.
- Şimdi kurmuş olduğumuz Linux Ubuntu sistemine bağlanmamız gerekiyor. “Dağıtımlar” alanına geri dönelim ve oluşturmuş olduğumuz “web-server” dağıtımına tıklayalım. Daha sonra “SSH” butonuna tıklayalım.
- Bir karşılama ekranı gelmesi gerekiyor ve güncelleme isteyip istemediğimizi soracak. “Y” tuşuna basarak onaylayın.
- Güncelleme işlemi tamamlandıktan sonra, “sudo su” ve “reboot” komutlarını kullanarak makineyi yeniden başlatın.
- “Yeniden bağlan” butonuna basarak makine açıldığında ekranın yeniden bağlanmasını sağlayın.
- “sudo cat /home/ubuntu/.litespeed_password” satırını kopyalayın ve komut satırına yapıştırın. Çıkan sonuç Cyberpanel girişi için kullanılacak şifreniz.
- “Admin URL” linkine tıklayarak Cyberpanel’e giriş yapın.
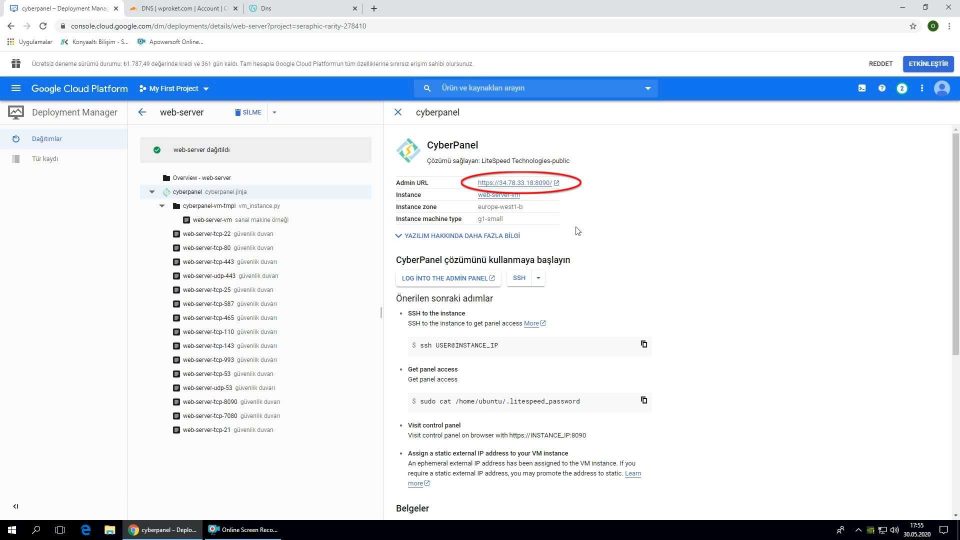
- Kullanıcı adı “admin” girin. Şifre olarak yukarıda bulduğunuz şifreyi girin.
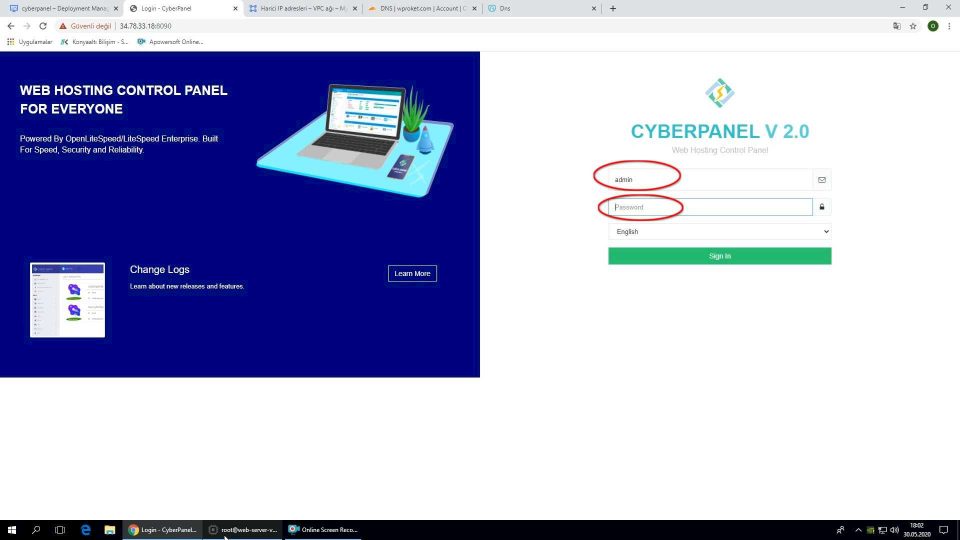
- Cyberpanel yönetim paneline hoş geldiniz. Yeni bir web sitesi ekleme için “Websites” altında bulunan “Create Website” butonuna basın.
- “Domain Name” alanına site adresinizi başında www olmadan yazın. Diğer alanları da doldurduktan sonra “Create Website” butonuna basın.
Tebrikler! Ubuntu üzerine Cyberpanel kurulum işlemini tamamladınız. Şimdi alan adını Cloudflare’e, oradanda kurmuş olduğumuz sunucuya yönlendirme işlemine geldi.
3. Domain Yönlendirme ve Cloudflare Ayarlarının Yapılması
Şimdi domaininizi Cloudflare’e yönlendirmeniz gerekiyor. Bunun için hazırlamış olduğum Cloudflare rehberinden faydalanabilirsiniz. https://konyaaltibilisim.com/cloudflare-nedir-cloudflare-site-hizlandirma/#Cloudflare_Nasil_Kurulur
Ek olarak Cloudflare DNS ayarlarına aşağıdaki gibi ip adresini eklememiz gerekiyor.
1. Add recort butonuna basın. Type bölümünü “A” seçin. Name kısmına sitenizin adresini başında www olmadan yazın. “IPv4 address” kısmına sunucunuzun IP adresini girin. TTL alanını “Auto” seçin ve Save butonuna tıklayın.
2. Add recort butonuna basın. Type bölümünü “CNAME” seçin. Name kısmına “www” yazın. “Target” kısmına web sitenizin adresini başında www olmadan yazın. TTL alanını “Auto” seçin ve Save butonuna tıklayın.
4. Cyberpanel WordPress Kurulumu
Bu adımda sıfırdan WordPress kurulumu yapacağız. Eğer mevcut sitenizi taşımak istiyorsanız, “Cyberpanel WordPress taşıma” isimli makalemi inceleyebilirsiniz.
- Cyberpanel’ giriş yaparak “Websites” altında “List Websites” butonuna tıklayarak tüm web sitelerini listeleyin.
- “Manage” butonuna basarak siteyi yönetim ekranına geçin.
- “Application Installer” altında bulunan WordPress kurulumuna tıklayın.
- Gerekli alanları doldurun, kullanıcı adı ve şifrenizi bir kenarı not alın. Daha sonra “Install Now” butonuna basın.
- Tebrikler WordPress kurulum işlemini tamamladınız. Bundan sonra ne yapmanız gerektiğini biliyorsunuz 😉
Makalemizin sonuna geldik, umarım faydalı bir makale olmuştur ve işinize yaramıştır. Takıldığınız alanları yorum kısmından sorabilirsiniz.



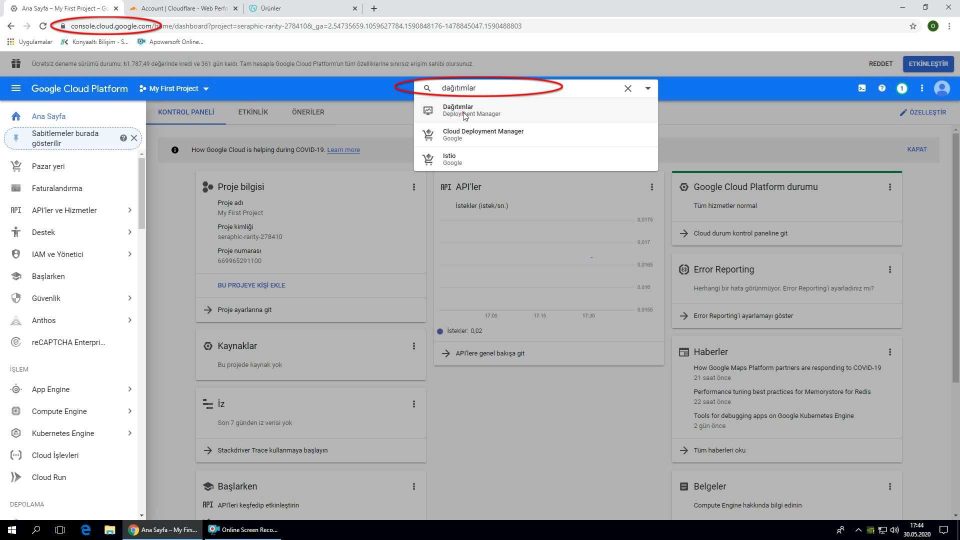
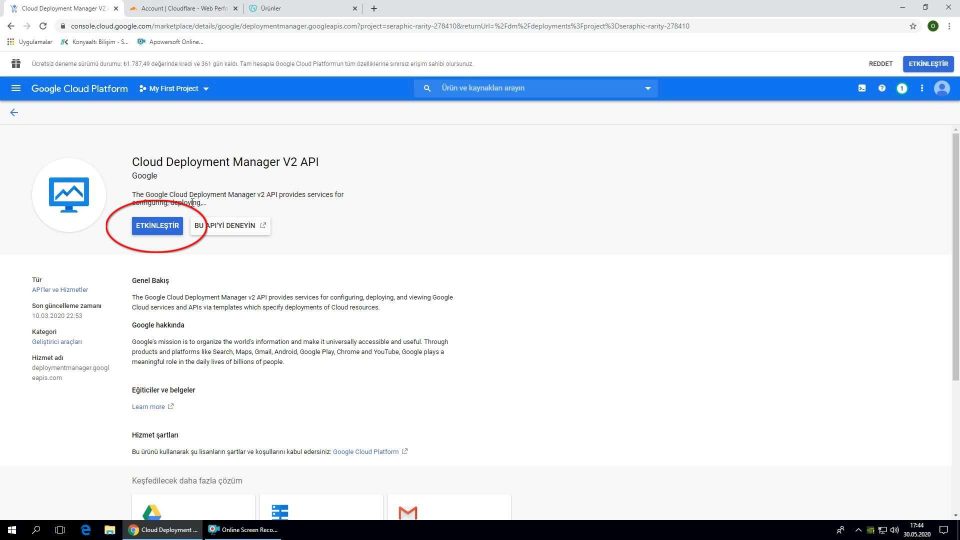
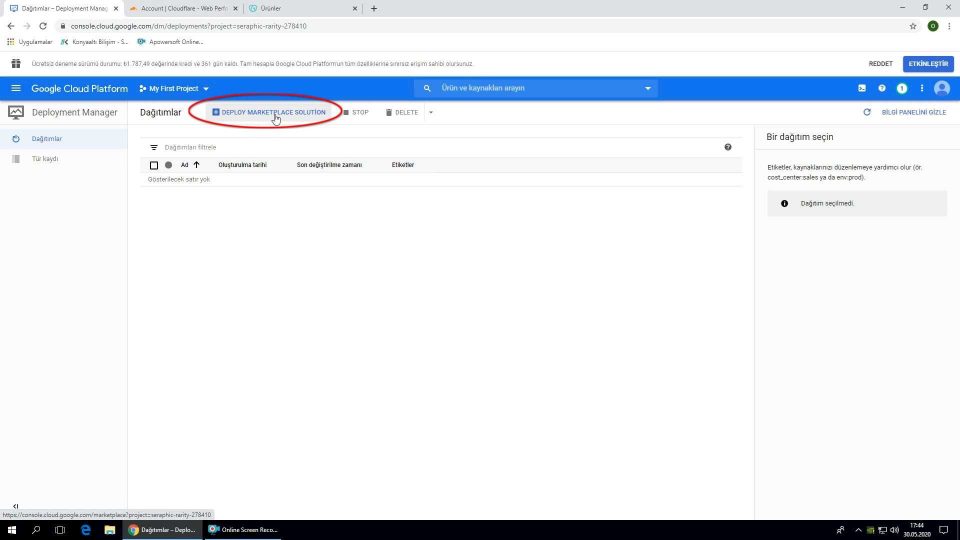
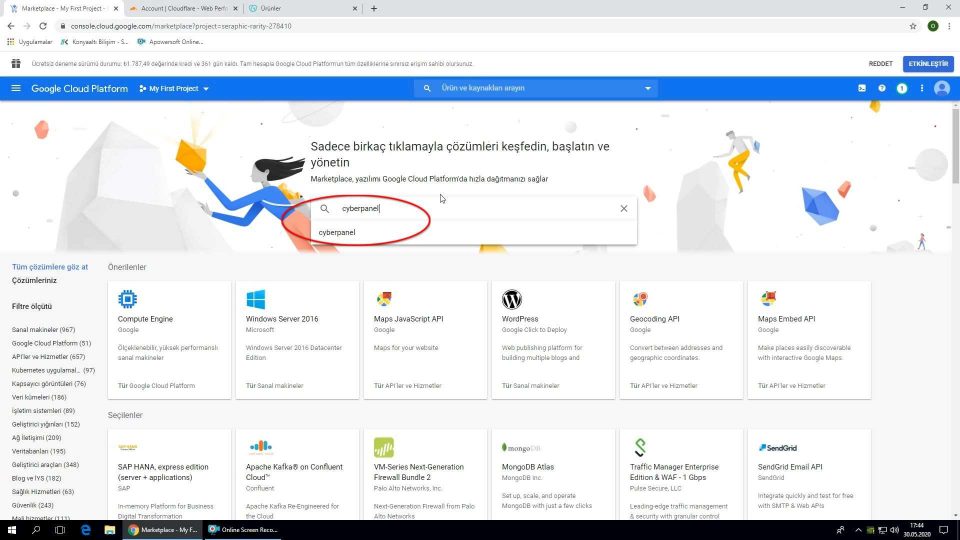
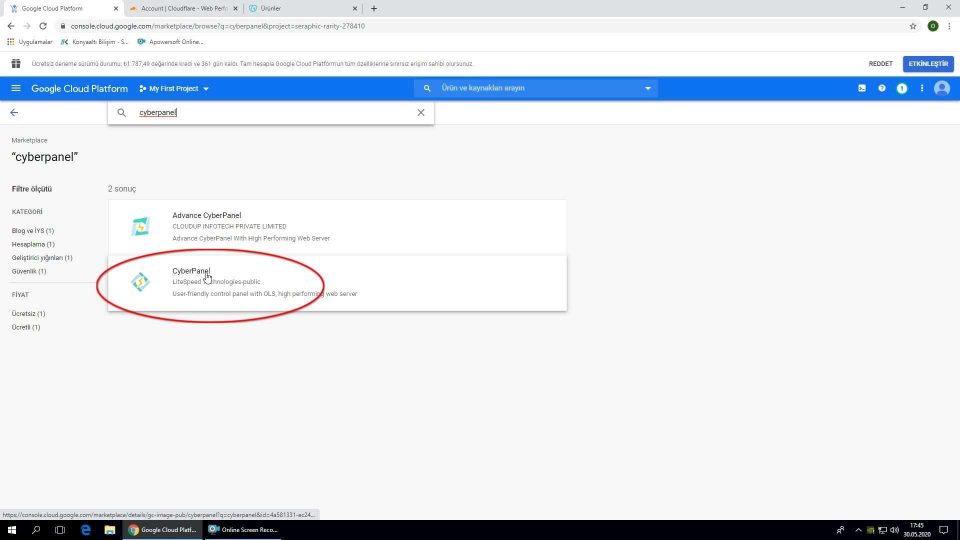
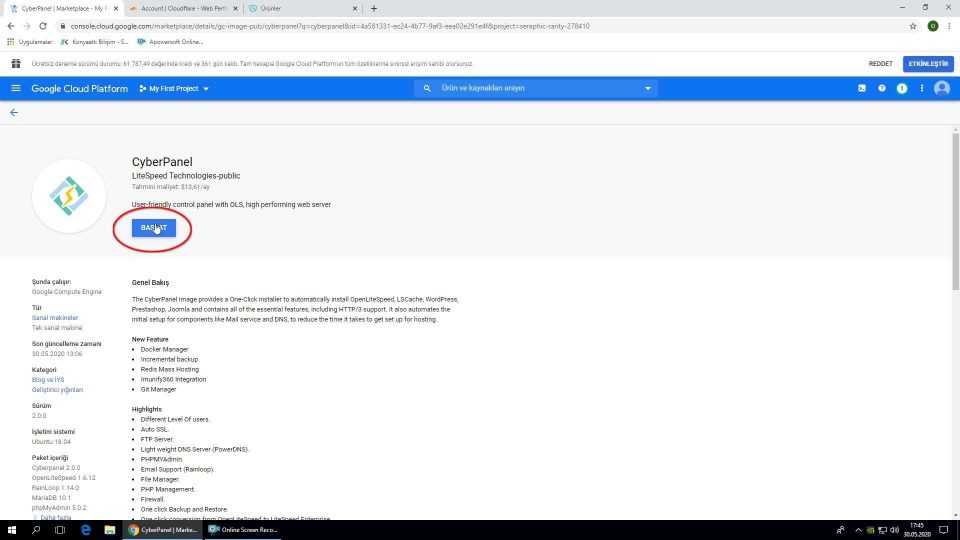
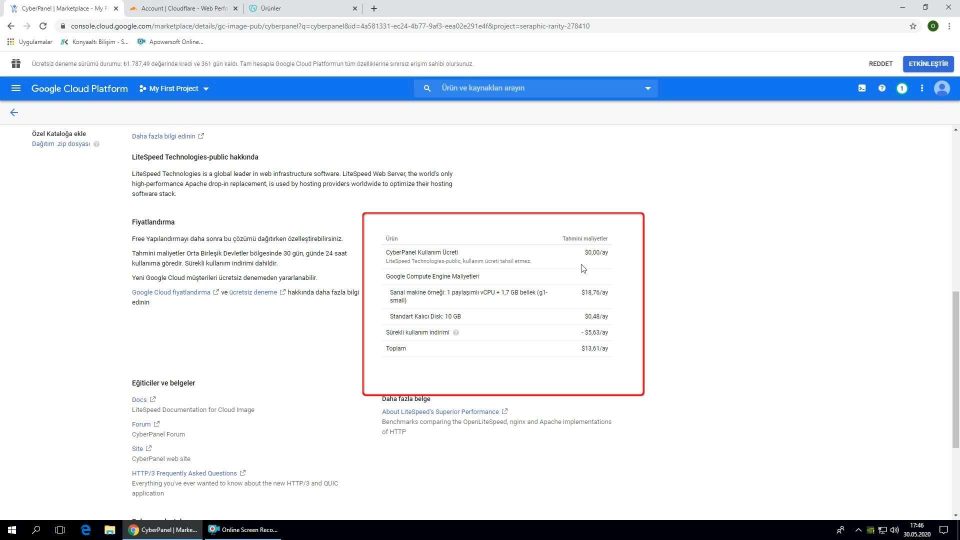
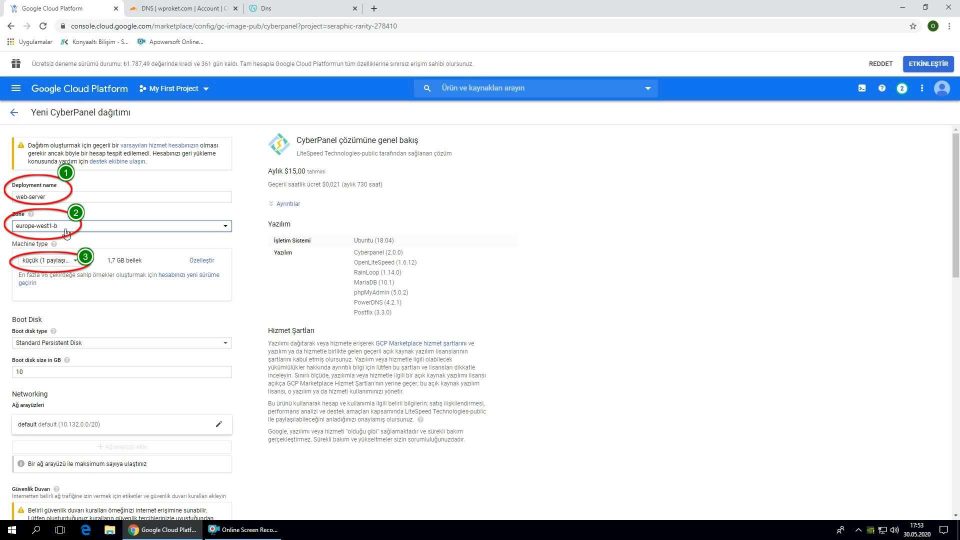
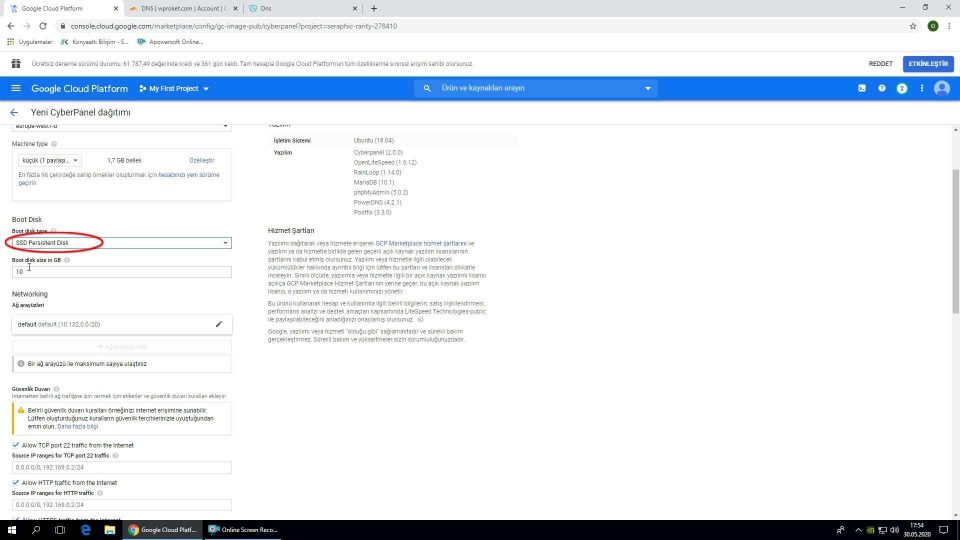
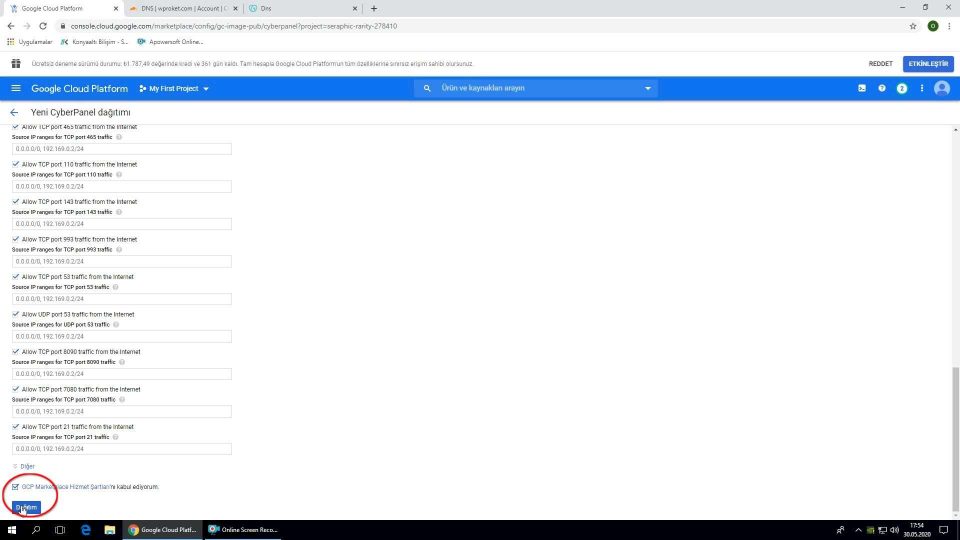
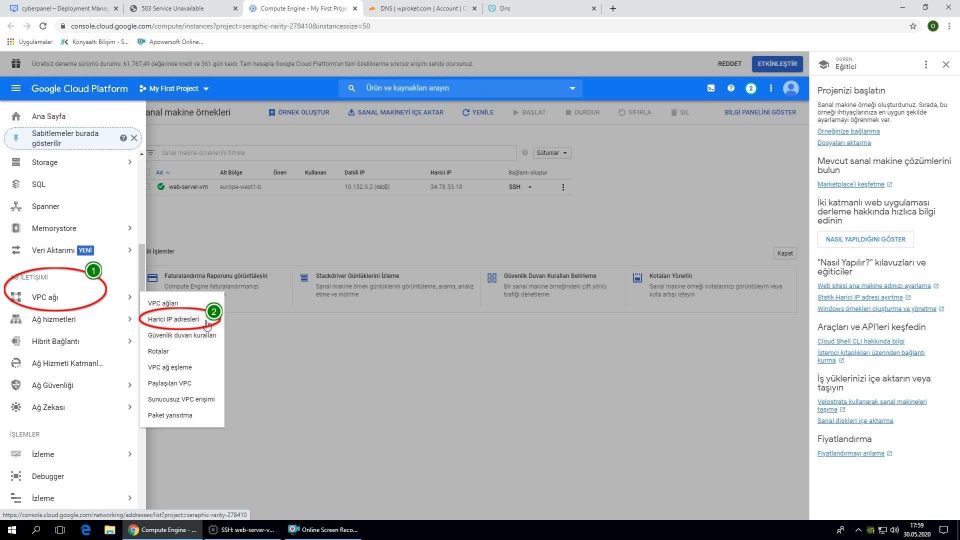
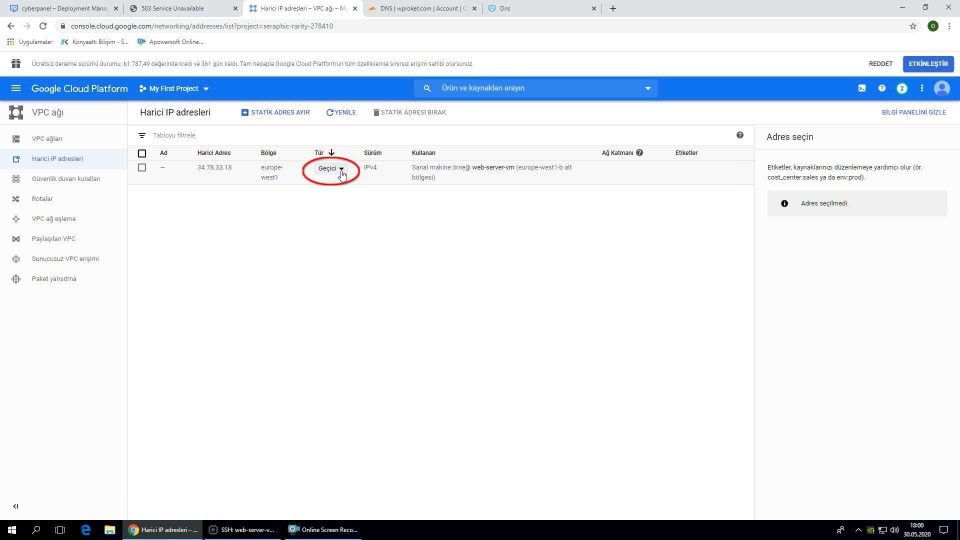
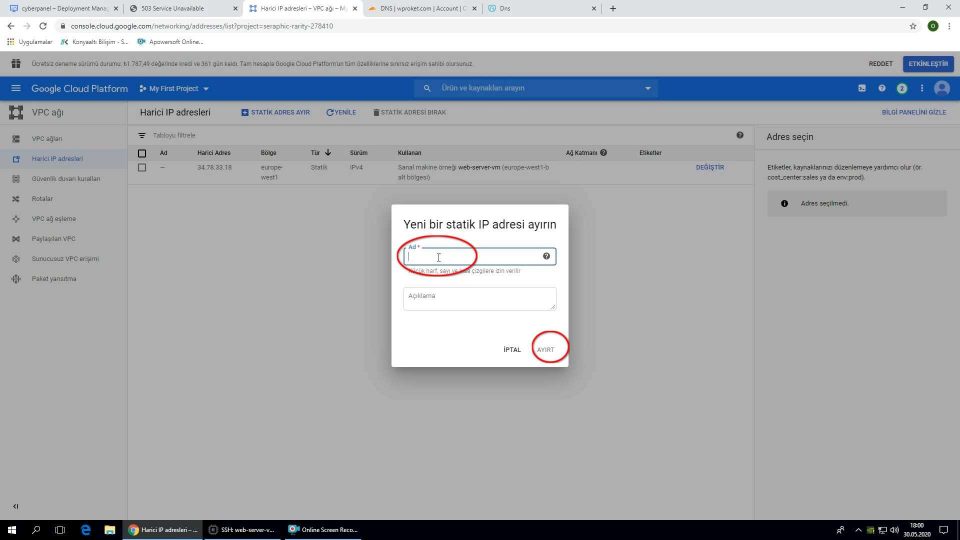
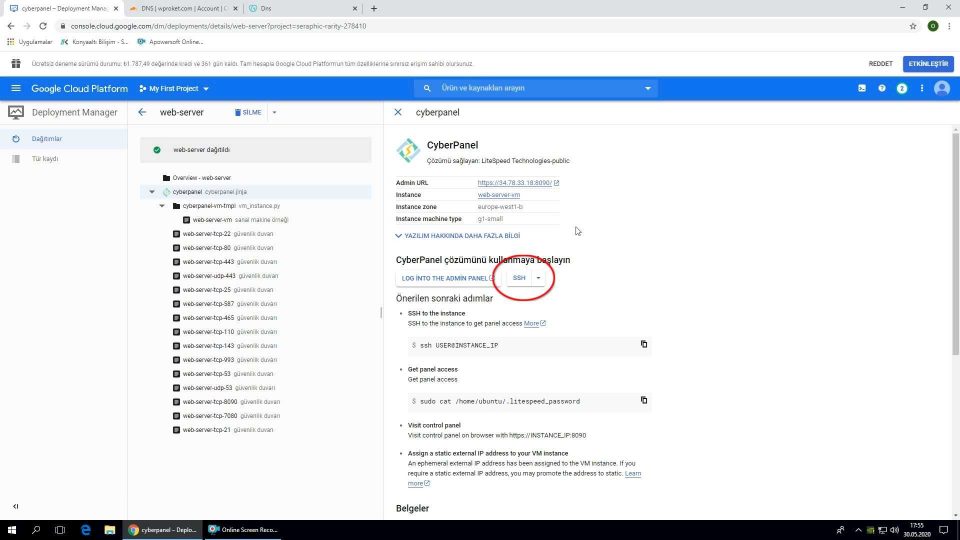
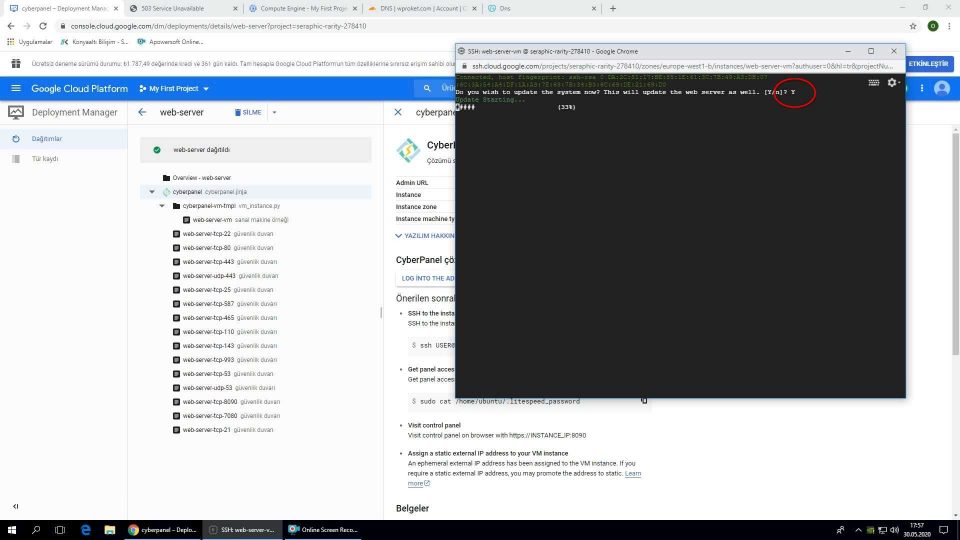
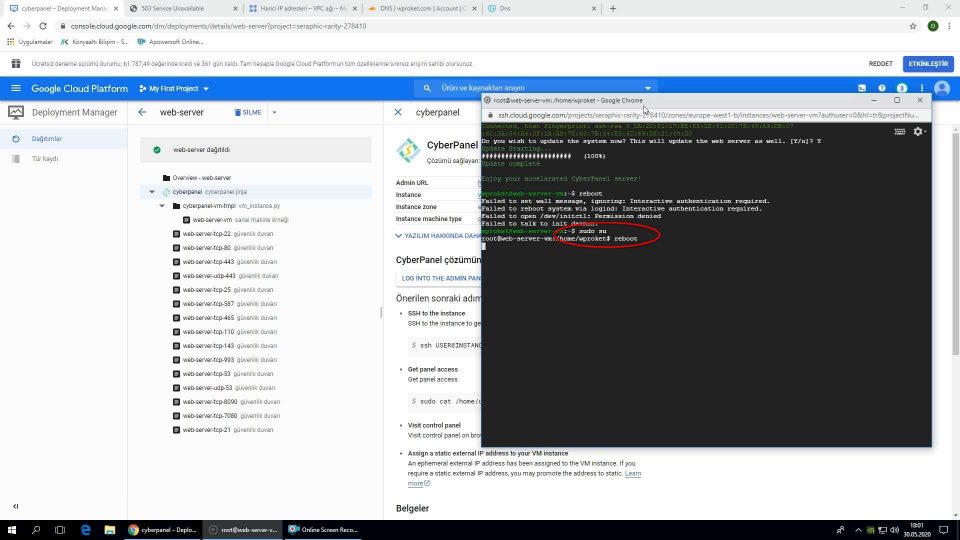
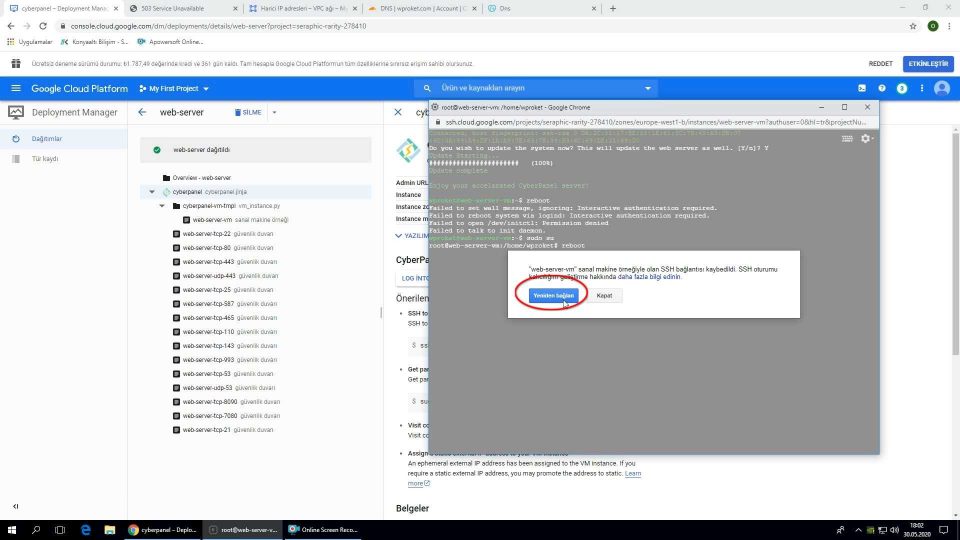
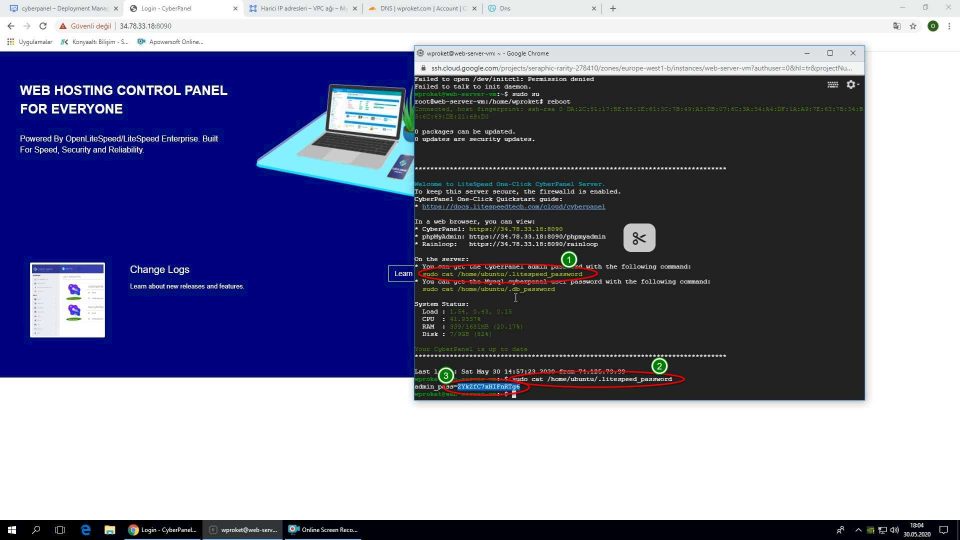
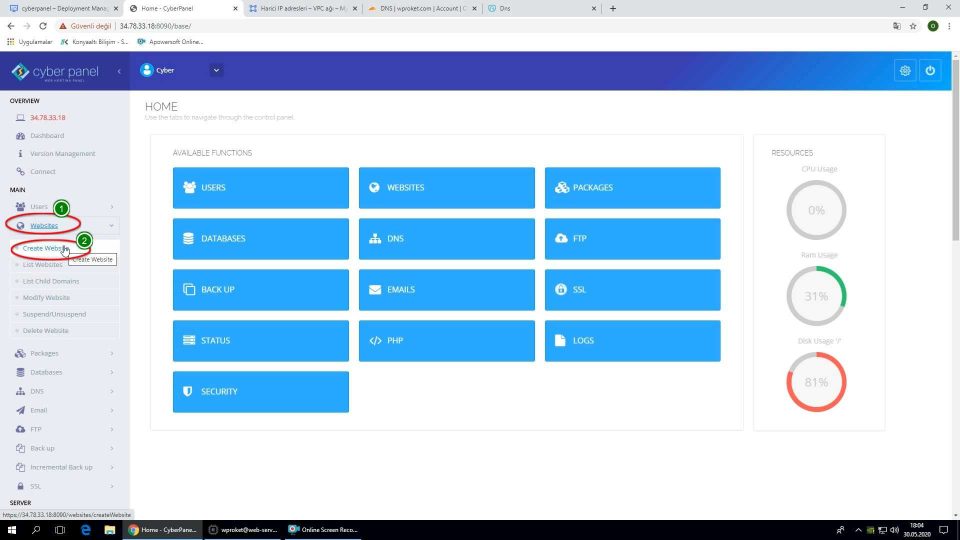
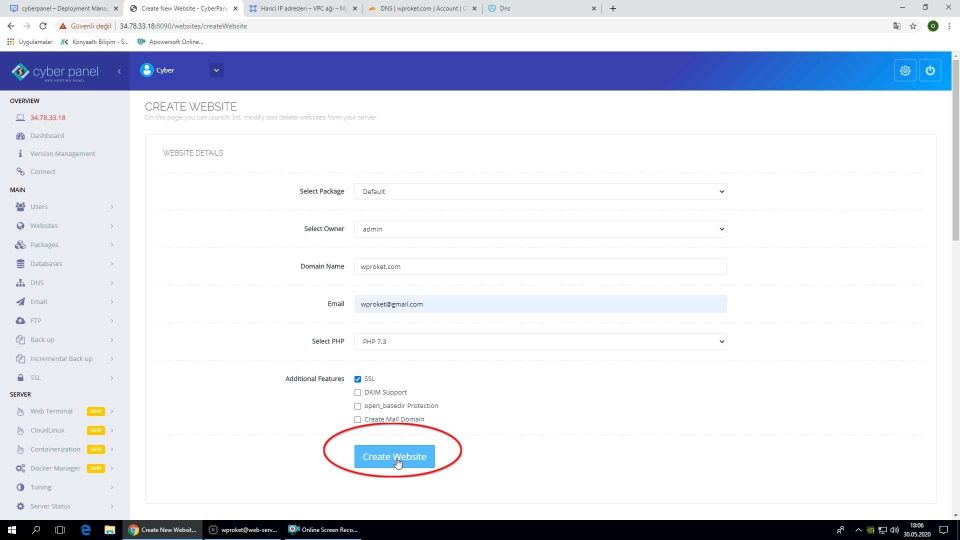

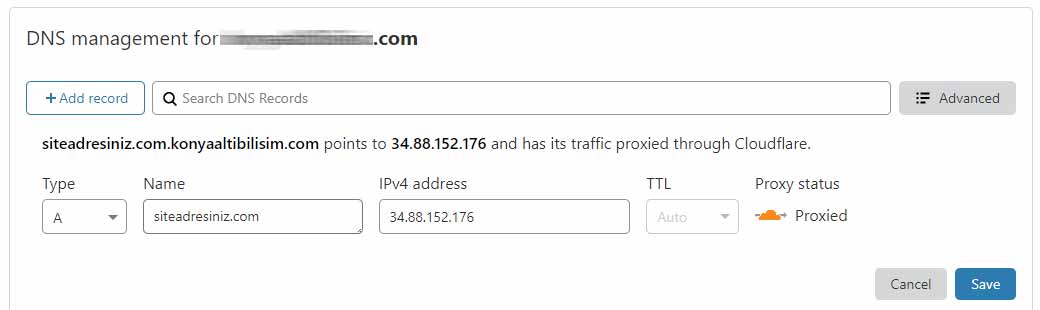
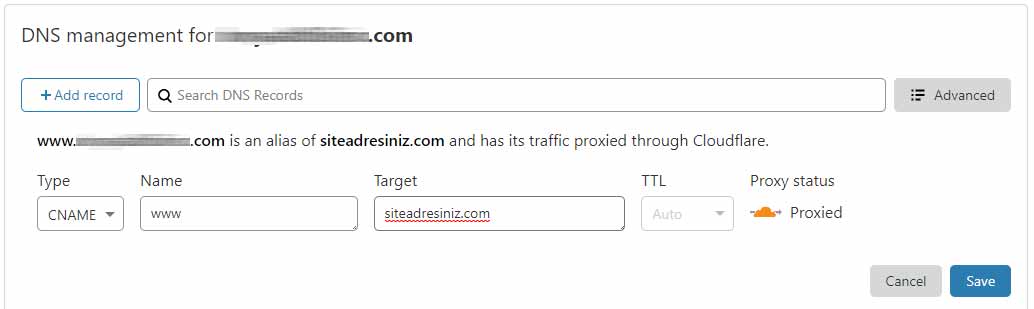
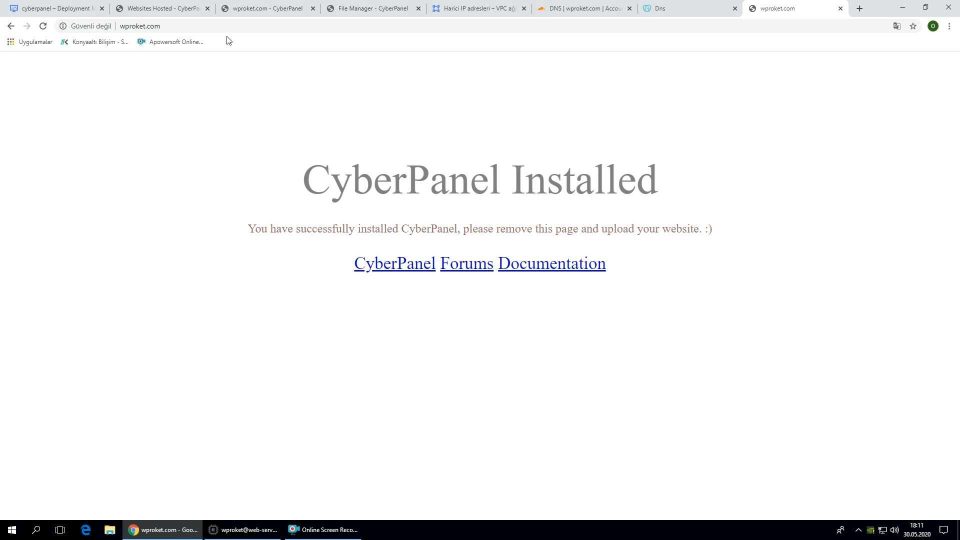
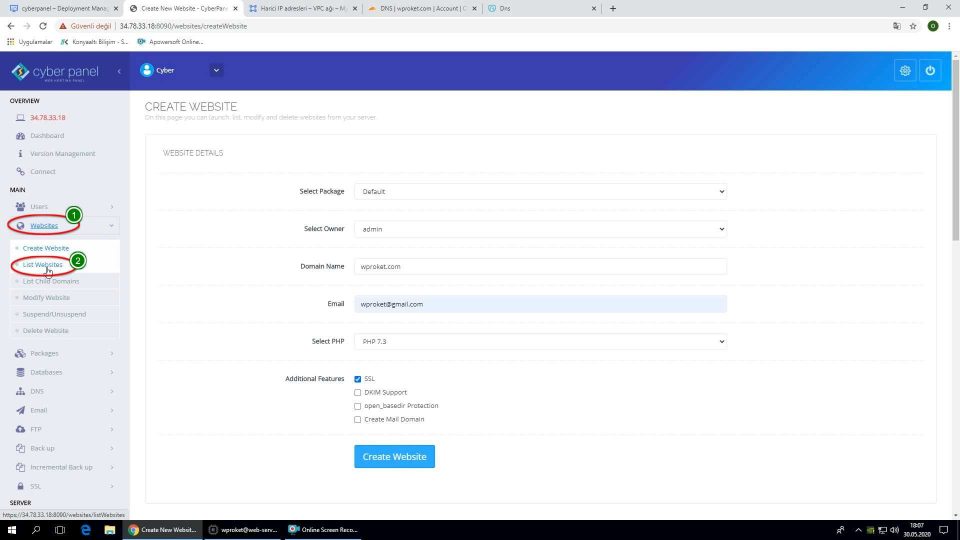
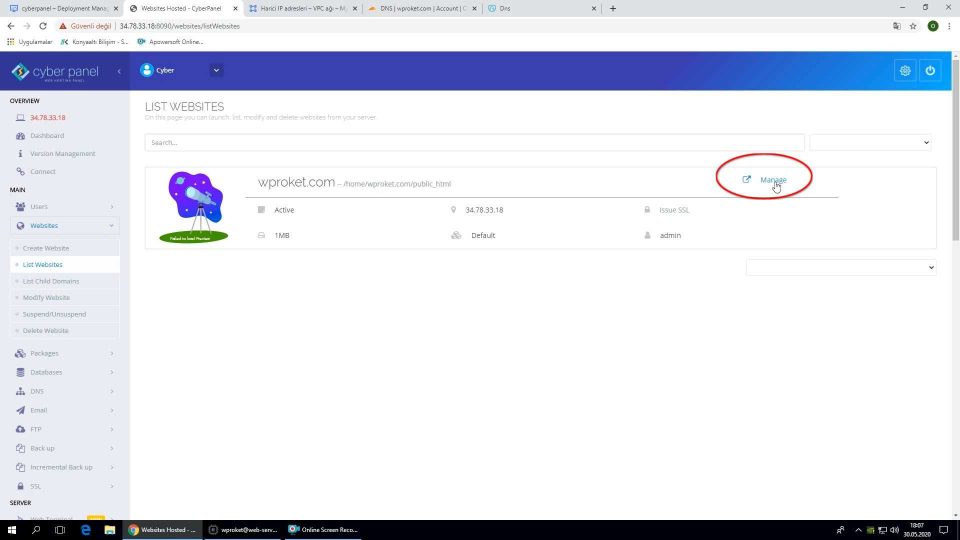
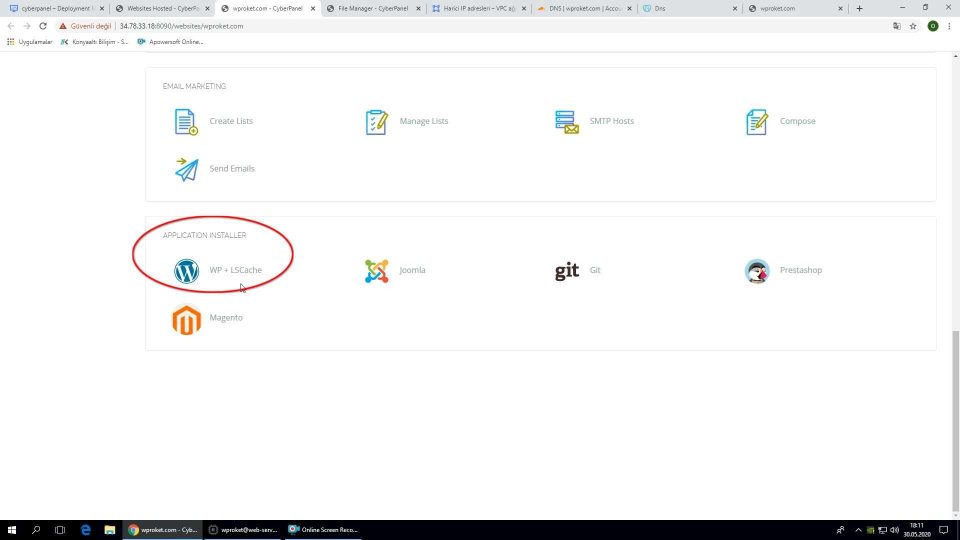
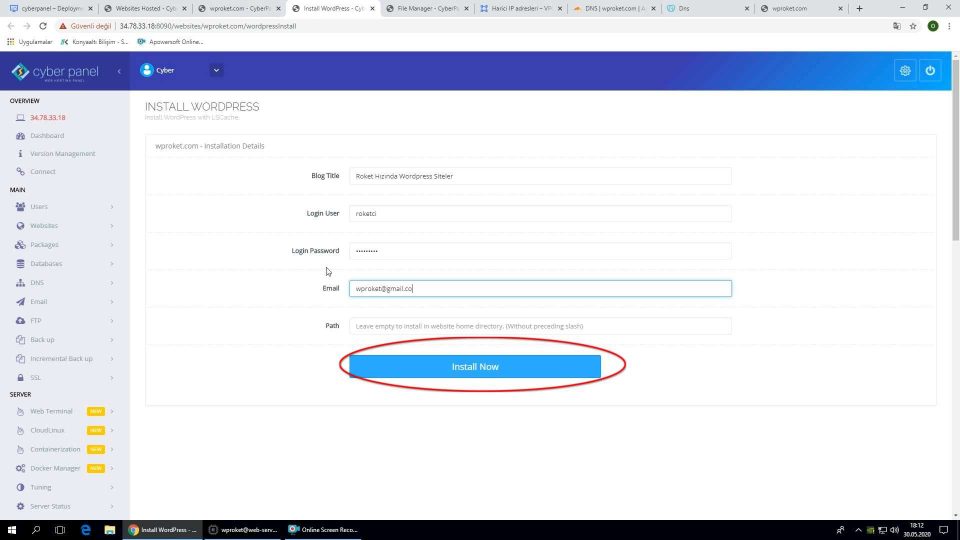
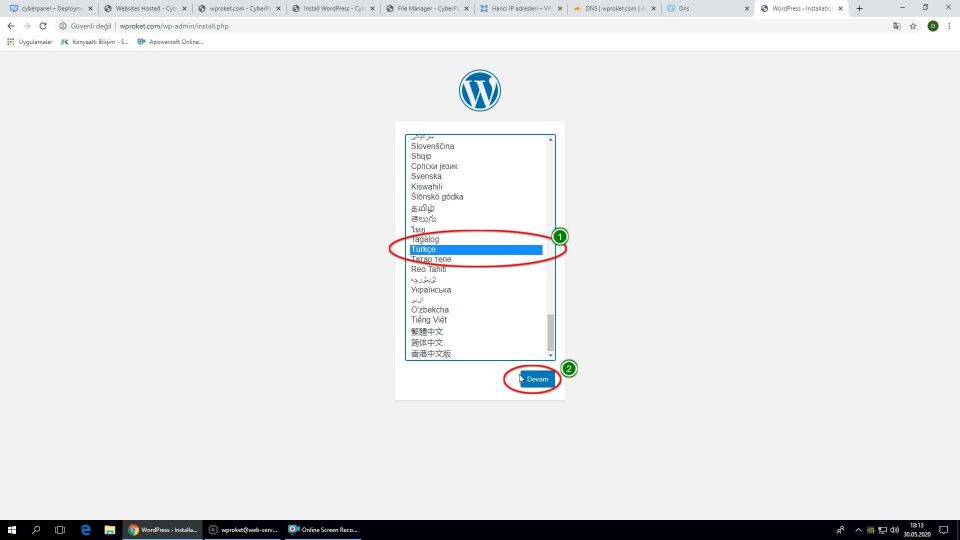
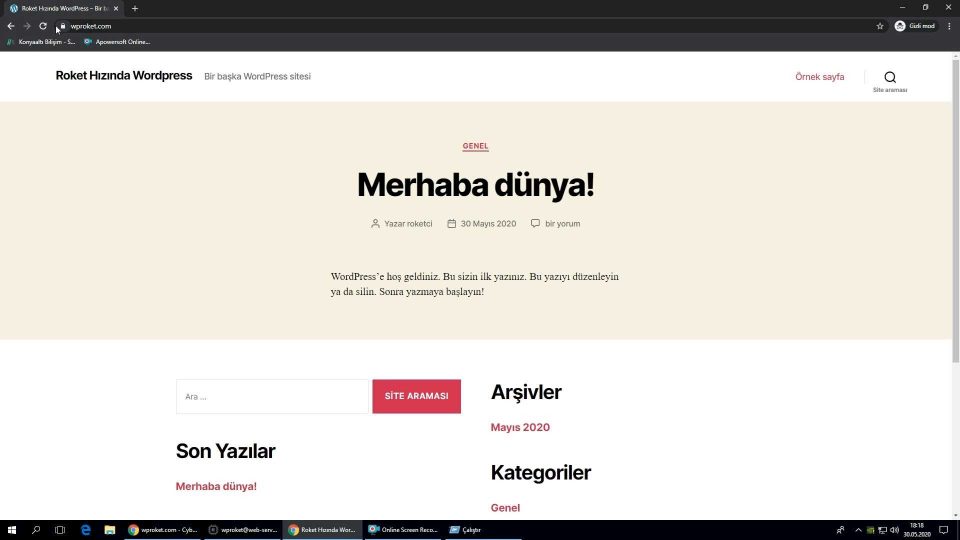



hoçam sızın sayfayı yukledınızde baba haber verin google domain domain var hostıng var super hebsi google ait
Evet Google servisleri gerçekten çok kaliteli hizmet sunuyor. SEO açısından da etkili olduğunu düşünüyorum. Makale devamı gelecek.
hoçam seo açısından gercekten iyi google haber diye aradınız da haberler.com cıkıyor alan adı google domaine ait açama hosting boyle yab dı sizin gibi ?
Google Cloud’a geçtikten sonra kendi sitemde de sıralamada artış gözlemledim.
hoçam türk parası ile kaç tl cıkdı Google Cloud WordPress
Bu sisteme normal şartlarda aylık 19 Dolar ücret ödersiniz.
Hocam selam, anlatımınız çok başarılı ve birçok uzun uğraşı minimuma indiriyor. Şöyle bir hata alıyorum Rain loopta, kimlik doğrulama başarısız oldu ve e maillere giriş yapamıyorum, SSL i güncelledim yine olmadı, bilgilendirirseniz sevinirim.
Güzel yorumunuz için ben teşekkür ederim. Rainloop en stabil PHP versiyonu 7.1 ile düzgün çalışmakta. Sitenizin PHP versiyonunu 7.1 yaparak deneyebilir misiniz? Bir de rainloop ile giriş yaparken domain adını da yazıyorsunuz değil mi? [email protected] gibi.
Hocam anlattığınızla adım adım kurdum ancak ftp ile bir türlü bağlantı gerçekleştiremedim. Nedeni ne olabilir? Güvenlik duvarında 21 ve 40110-40210 kapı girişleri mevcut
Merhaba, FTP için gerekli portlar, Google Cloud ve Cyberpanel üzerinden, otomatik olarak açılıyor. Herhangi bir işlem yapmanıza gerek yok. Bu bağlantıdan gerekli ayarları yapabilirsiniz. Cyberpanel FTP ayarları.
Hocam geri dönüş için çok teşekkür ederim. cevabını bulamadıgım bir soru daha var acıkcası. cyberpanel ücretsiz bir panelya hocam ; ben aynen sizin kurdugunuz gibi google coud üzerinde kurudm ve üzerine 3 farklı domain kurdum. şimdi ücretsiz sürümde tek bir domain kurulabilir diyor. burdaki domainden kasıt cyberpanel üzerine kurulabilir Ip sayısımı yoksa cyberpanel üzerine kurulabilir site sayısımı bi aydınlatabilirseniz bilginiz ışıgında yolumuzu bulsak. yani şuan 3 tane domain kurdum yarın bir gün kapanmaz demi hocam derdim bu yani 😀
Yorum Güncellemesi 04.03.2021: Artık Cyberpanel-OpenLiteSpeed ile sınırsız domain barındırabiliyorsunuz.
Cyberpanel ücretsiz sürümünde yalnızca 1 adet web sitesi barındırabilirsiniz. Daha sonradan site eklemenize izin verir
fakat sitelere erişmeye çalıştığınızda 404 hatası ile karşılaşırsınız. Yani 1 adet sunucu üzerinde sadece 1 adet domain barındırabilirsiniz.
hocam çözemedigim tek bir yer var. bilginiz dahilindeyse lütfen yardım edin kafayı yedim 🙂 guzelhosting üzeriden satın aldıgım domain var. google cloudda dogruda debian üzerine wordpress kurdugumda yönlendirmede sorun yok. site ditek o ip üzerinden dns çözülüyor. ama cyberpanel yada Centos Web PAnel kurudugumda domain ekliyorum sisteme maalesef çözülmüyor. bu konuda bir yardımcı oalbilme ihtimaliniz varsa cok memnun olurum. resmen kanayan yaram oldu.
Merhabalar
Cyberpanel nameserver oluşturarak sorunu çözebilirsiniz. Gerekli ayarları bu makalade bulabilirsiniz. https://konyaaltibilisim.com/cyberpanel-nameserver-olusturma/
Merhaba, cloudflare ayarlarını yaptıktan sonra bu alanı cyberpanel ile nasıl birbirine bağlıyoruz? Cyberpanel nereden anlıyor? çözemedim burayı. Natro’ya cloudflare dns lerini girdim burası ok. ama cyberpanel = cloudflare burayı anlamadım.
Merhabalar, yazıda anlatmıştım ama o bölümü atladınız sanırım. Sunucu ip adresinizi Cloudflare DNS ayarında eklemeniz gerekiyor. İçeriği olduğu gibi yapıştırıyorum.
Add recort butonuna basın. Type bölümünü “A” seçin. Name kısmına sitenizin adresini başında www olmadan yazın. “IPv4 address” kısmına sunucunuzun IP adresini girin. TTL alanını “Auto” seçin ve Save butonuna tıklayın. İlgili bağlantı: https://konyaaltibilisim.com/wordpressi-google-clouda-kurun/#3_Domain_Yonlendirme_ve_Cloudflare_Ayarlarinin_Yapilmasi
Sunucu IP adresi dediğiniz alan adını aldığımız yerdeki IP adresi mi? Yoksa Google Cloud ‘da oluşturduğumuz ip adresi mi?
Google Cloud üzerinde oluşturmuş olduğunuz sunucunun IP adresini eklemeniz gerekiyor. Google Cloud sunucu IP’nizi statik yapmayı unutmayın.
tamamdır şimdi sorun çözüldü 🙂 Hızlı yanıtlarınız için çok teşekkür ederim.
Rica ederim, çözüldüğüne sevindim 🙂
Onur bey merhaba dediğiniz gibi kurdum emeğinize sağlık. Tek sorun mail gönderne sanırım 25 port google cloud ta kapalı. Panelde 110 ve 25 gözüküyor. Bu sorunu nasıl çözebiliriz.
Merhaba Metin bey, Google Cloud hiçbir şekilde 25 portunu açmıyor. İsterseniz Yandex kurumsal mail hizmetinden faydalanabilirsiniz. Nasıl kullanacağınızı bu videomda anlatmıştım: https://youtu.be/JJqJg9QQRwI
Eğer kendi sunucunuz üzerinden mail kullanmak isterseniz 25 portu açık olan Vultr kullanabilirsiniz. Onu da mail server kurulumu için hazırladığım bu videodan inceleyebilirsiniz: https://youtu.be/E3XvPe9JSBw
Hocam selamlar,
Emek verip böyle güzel bir rehber yayınlamışsınız. Elinize sağlık. İlk kez kullanıyorum bir projem için ama şöyle bir tuhaflık var neden oluyor anlayamadım. Dağıtımı seçip launch ettiğimde configürasyon kısmına geçmiyor bir türlü. Acaba dağıtımdan kaynaklanan bir şey olabilir mi?
Teşekkürler.
Çok teşekkür ederim güzel yorumunuz için. Böyle bir sorunla hiç karşılaşmadım, Google Cloud kaynaklı bir sorun olduğunu düşünüyorum, ara ara tekrar deneyin, sorun düzelmezse iletişime geçelim.
Merhaba, 2 defa baştan tüm adımları yaptım. Hatta daha öncede de denemiştim ve olmuştu. Ancak şimdi WordPress kurulum esnasında “Kurulum başarısız. Hata mesajı: [404]” hatası alıyorum. Web sitesine girince de Error establishing a database connection hatası geliyor. Forumları takip ettim ancak kesin bir çözüm bulamadım. Ne yapmam gerekiyor sizce?
Database bağlantısı kurulamıyor, wp-config dosyası içerisindeki tüm ayarları kontrol etmelisiniz.
Hakan bey mehaba aynı hatayı bende alıyorum bir çözüm bulduysanız paylaşabilirmisiniz
Hocam ben kurulumu tamamladım 9 gündür sorunsuz gidiyordu fakat 2 gündür siteme girmeye çalıştığımda indir adında bir dosya iniyor cyber panel ve wordpress admin paneline giriş yapamıyorum yardımcı olurmusunuz
Merhaba, pazartesi günü iletişime geçin bir kontrol edelim.