Ağ yazıcıları artık ofislerde sıkça kullanılıyor. Fakat ağ üzerinden tarama işlemi çoğu zaman sıkıntı çıkartıyor.
Bu rehber makale ile, ağ üzerindeki yazıcınızdan bilgisayarınıza, sorunsuzca tarama yapabileceksiniz.
Tüm adımları, tek tek, herkesin anlayabileceği şekilde anlatmaya çalıştım. İsterseniz hemen adımlara geçelim.
Yazıcıdan bilgisayara tarama
Bilgisayar Paylaşım Ayarlarının Yapılması
- Denetim masasına girin. “Ağ durumu ve görevlerini görüntüle” butonuna basın.
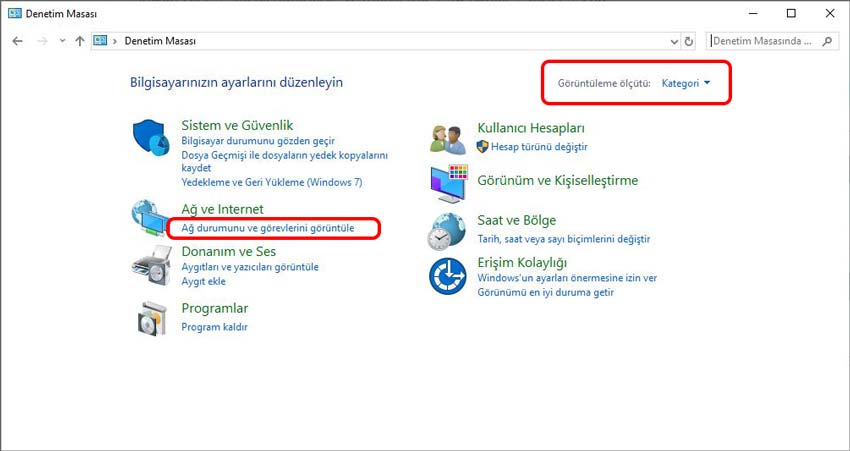
- “Gelişmiş paylaşım ayarlarını değiştirin” butonuna basın.
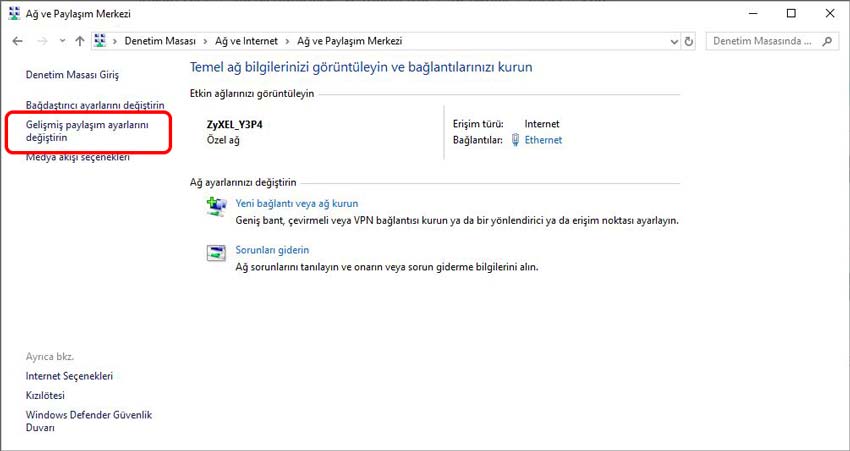
- Özel profile tıklayın, Dosya ve yazıcı paylaşımını etkinleştirin. Daha sonra değişiklikleri kaydedin.
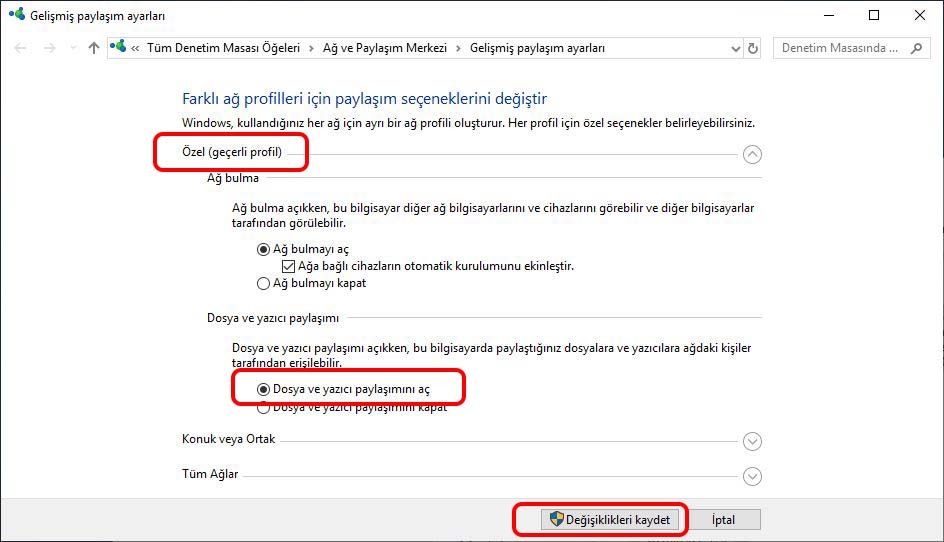
- Aynı yere tekrar girin. Tüm ağlara tıklayın. “Ağ erişimi olan herkesin ortak klasörlerdeki dosyaları okuyabilmesi ve bu dosyalara yazabilmesi için paylaşımı aç” seçeneğini etkinleştirin. “Parola korumalı paylaşımı kapat” seçeneğini aktifleştirin. Daha sonra değişiklikleri kaydedin.
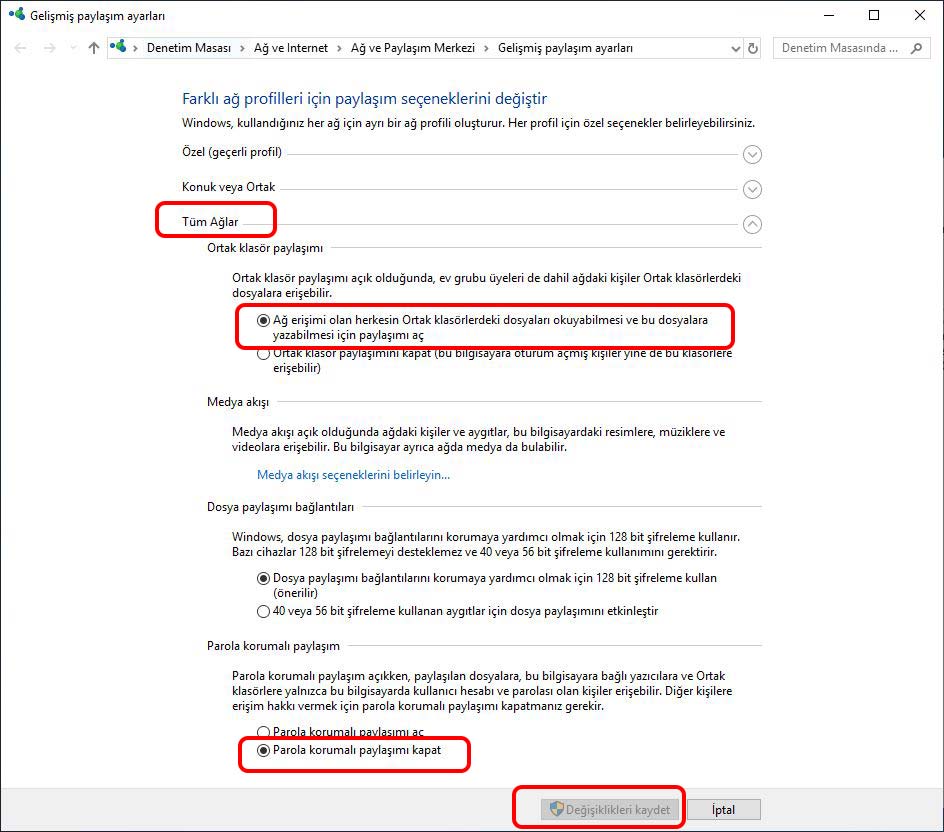
- Denetim masasından programlara girin.
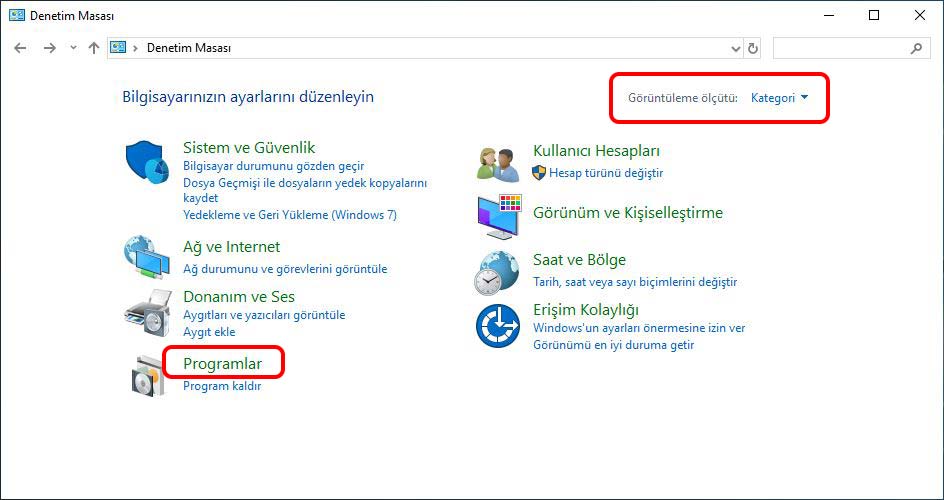
- “Windows özelliklerini aç veya kapat” seçeneğine tıklayın.
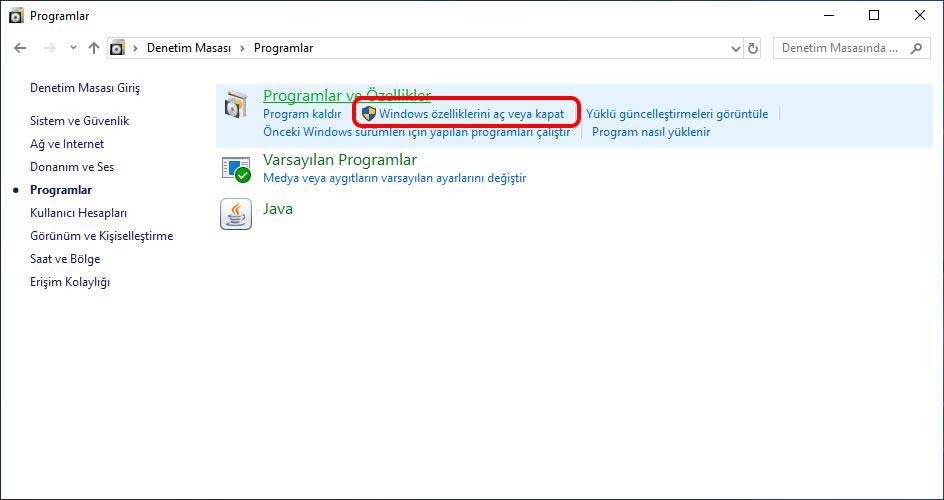
- “SMB 1.0 CIF/S File Sharing Support” altındaki tüm seçenekleri işaretleyin. Tamama basın, ardından bilgisayarınızı yeniden başlatın.
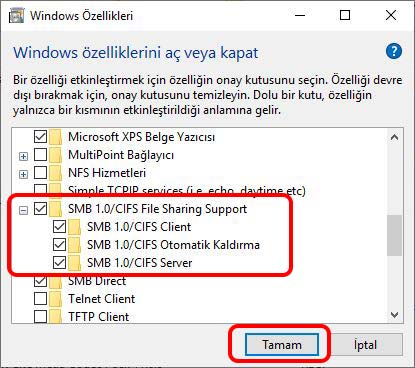
- Bilgisayarım – C – Kullanıcılar – Ortak – Ortak Belgeler klasörüne girin. Taramalar adında bir klasör oluşturun. Yazıcıdan tarama yaptığınızda belgeler bu klasörün içine gelecek. Klasöre sağ tıklayın özelliklere basın. Paylaşım sekmesine tıklayın ve ağ yolunu kopyalayın. Yazıcı üzerinde ayar yaparken ihtiyacımız olacak.
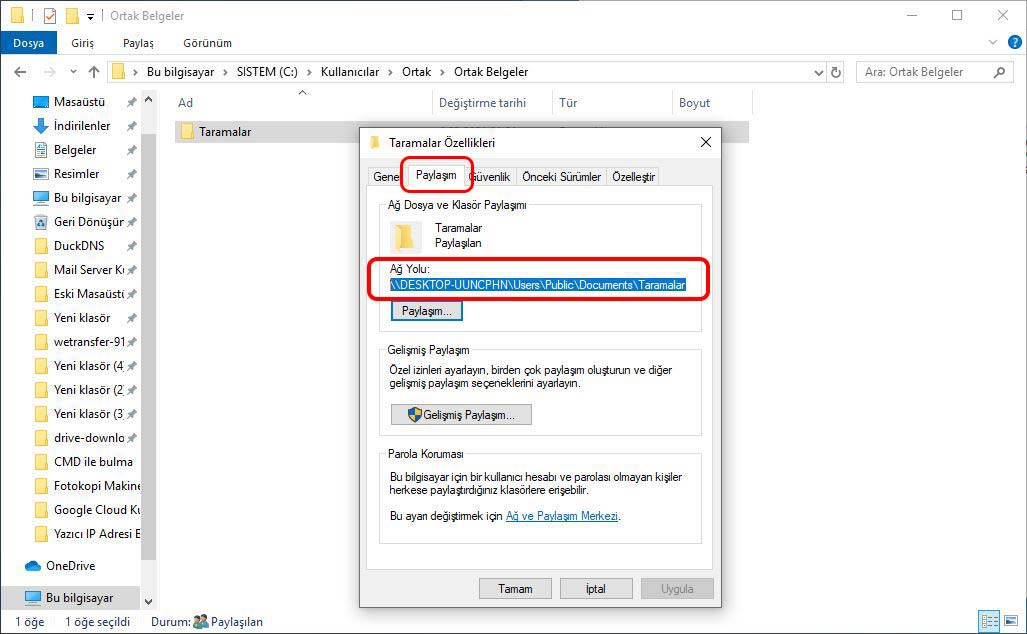
Yazıcı Üzerinde Tarama Ayarlarının Yapılması
- Google Chrome tarayıcısına girerek yazıcı IP adresinizi yazın. Yazıcınızın IP adresini bilmiyorsanız bkz. Yazıcının IP adresini bulma – 3 farklı yöntem. “Makine adres defteri” bağlantısına tıklayın. Ardından “Ekle” butonuna basın. (Bazı yazıcılarda “User Box” olarak geçer)
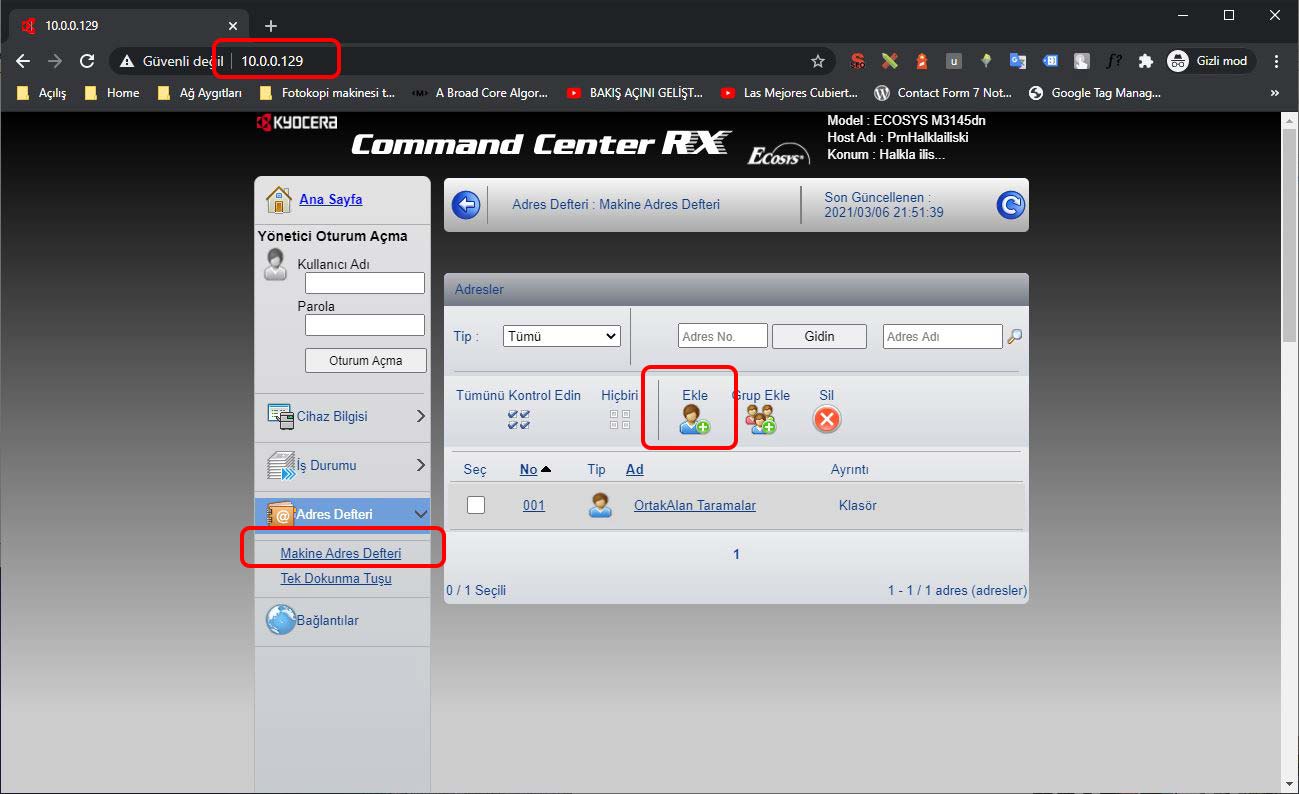
- Ad kısmına herhangi bir isim girin. Türkçe karakter kullanmayın. Host adına bilgisayar adınızı yazmanız gerekiyor. Biraz önce 8. adımda kopyaladığınız alanın ilk kısmı. Port numarasına 445 yazın. Yol kısmına bilgisayar adının devamındaki paylaşım yolunu yazın. Yani Users\Public\Documents\Taramalar yazın. Oturum açma adına bilgisayar açılırken kullandığınız oturum açma adını yazın. Eğer bilmiyorsanız Bilgisayarım – C – Kullanıcılar klasöründen bulabilirsiniz. Oturum açma parolasına bilgisayar açılış şifrenizi yazın. Eğer bilgisayar açılış şifreniz yoksa bir şifre mutlaka oluşturmalısınız. Yoksa bağlantı sağlanamaz. Daha sonra Test butonuna basın.
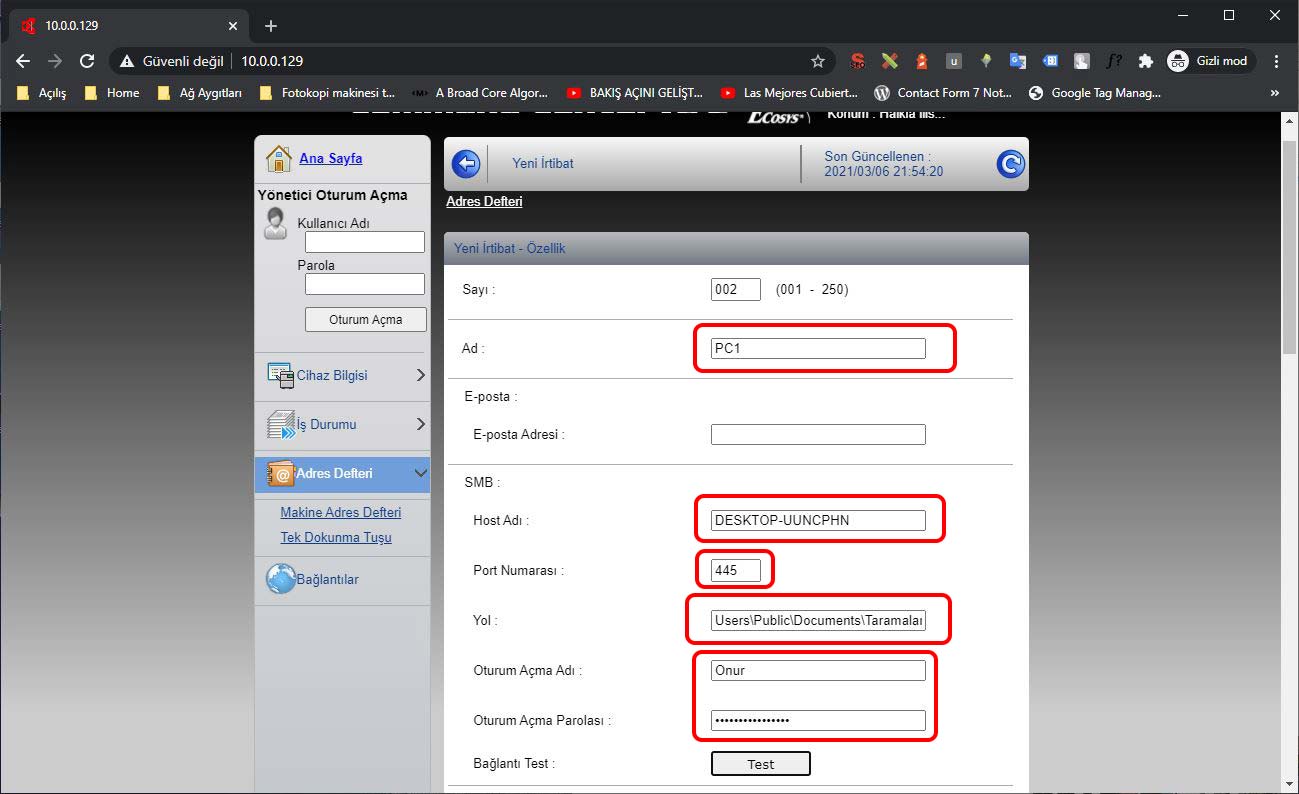
- Hepsi bu kadar. Bağlantı tamam yazsını gördünüz. Artık yazıcı ile bilgisayar bağlantısı hazır. Şimdi tarayıcı üzerinden bilgisayar isminizi görebileceksiniz. Tarama işlemini gerçekleştirebilirsiniz.
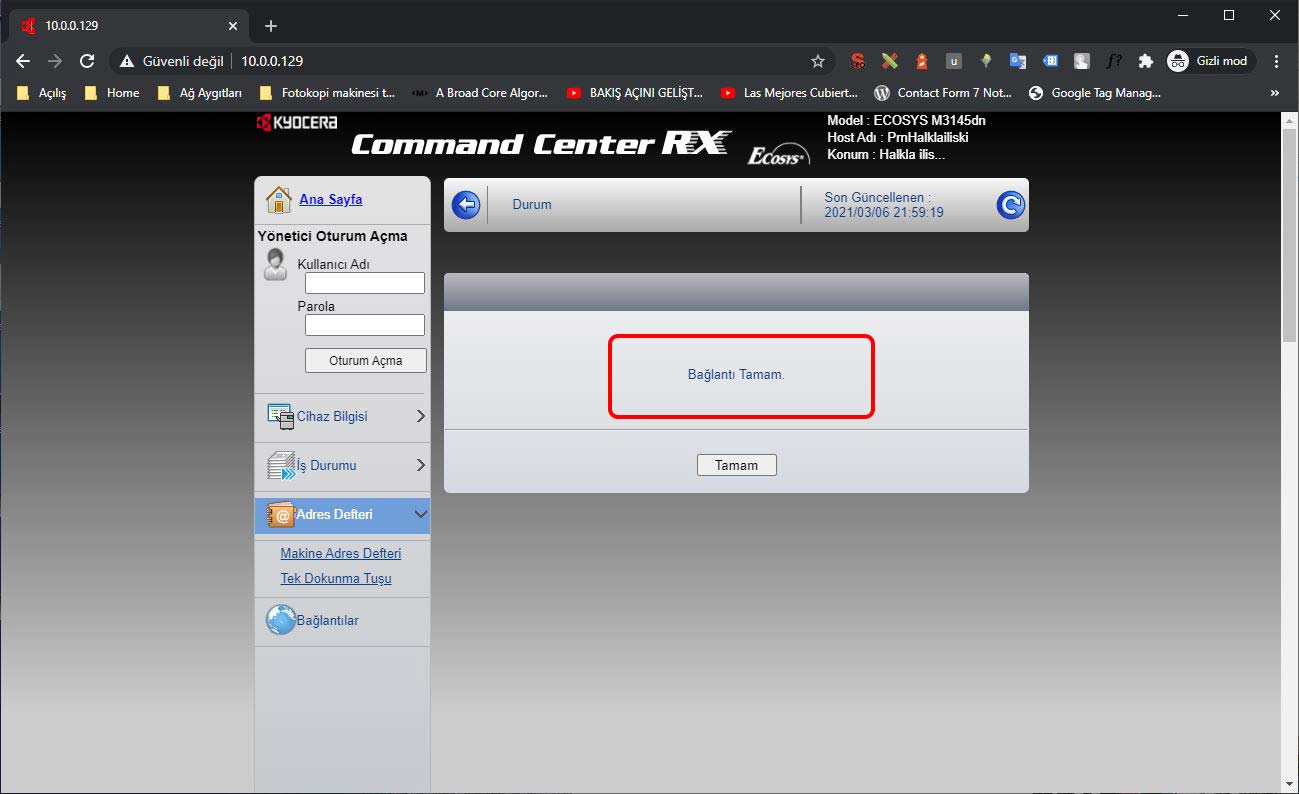
Yapamadığınız bir yer olursa yorum kısmına yazmaktan hiç çekinmeyin. Elimden geldiğince yardım edeceğim. Ayrıca makalenin işe yarayıp yaramadığını da yorum kısmına yazarsanız çok sevinirim.
Canon Yazıcıdan Tarama Nasıl Yapılır Resimli Anlatım
- Öncelikle indirmeler sayfasından bilgisayarınıza Firefox internet tarayıcısını indirip kurun. Çünkü yazıcı arayüzüne erişirken Chrome’da hata veriyor.
- Firefox üzerinde yazıcınızın IP adresini yazarak giriş yapın. Eğer yazıcının IP adresini bilmiyorsanız bkz. Yazıcının IP adresini bulma – 3 farklı yöntem. Sistem Yönetici Modu’nu seçin. Canon yazıcılarda varsayılan kullanıcı adı: 7654321 varsayılan şifre: 7654321‘dir.
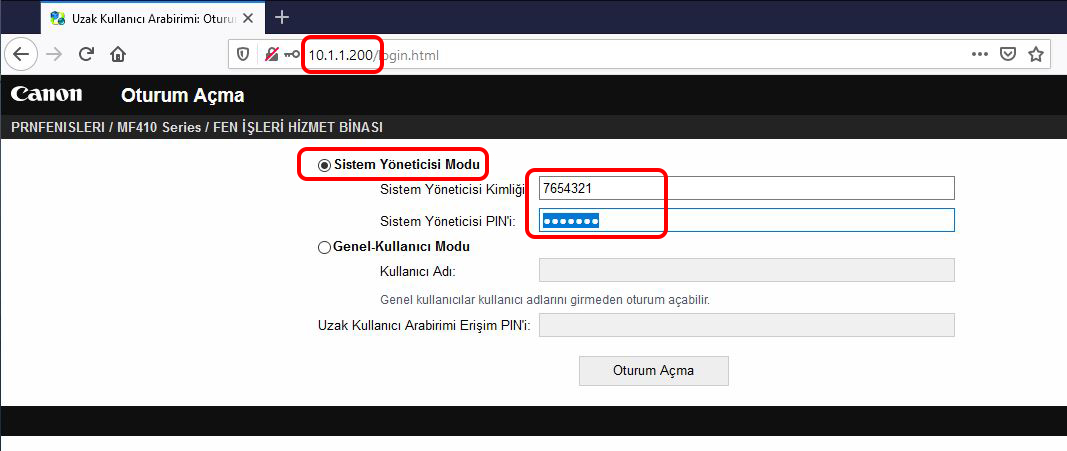
- Adres defterine girin.
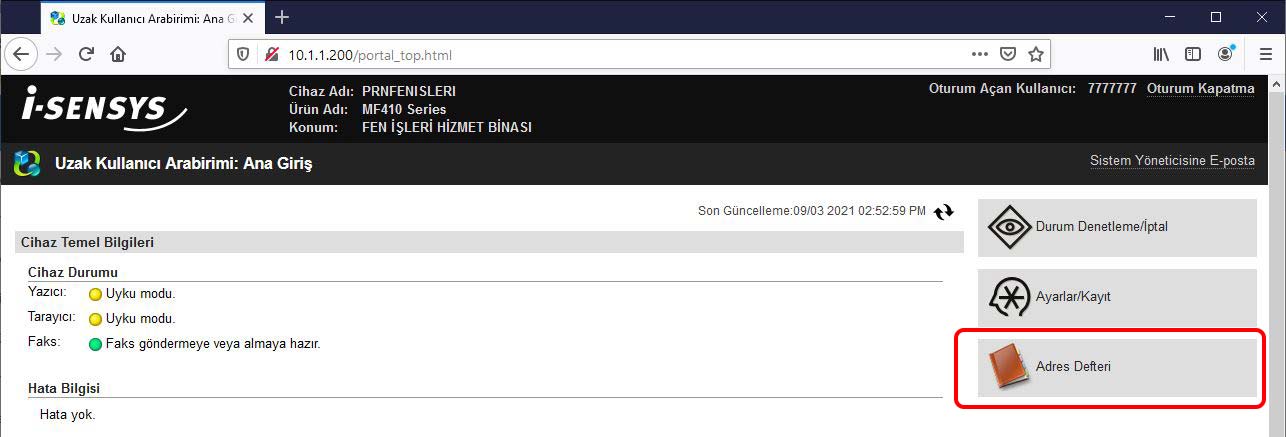
- Yeni kayıt eklemek için “Kayıtlı değil” bağlantısına tıklayın.
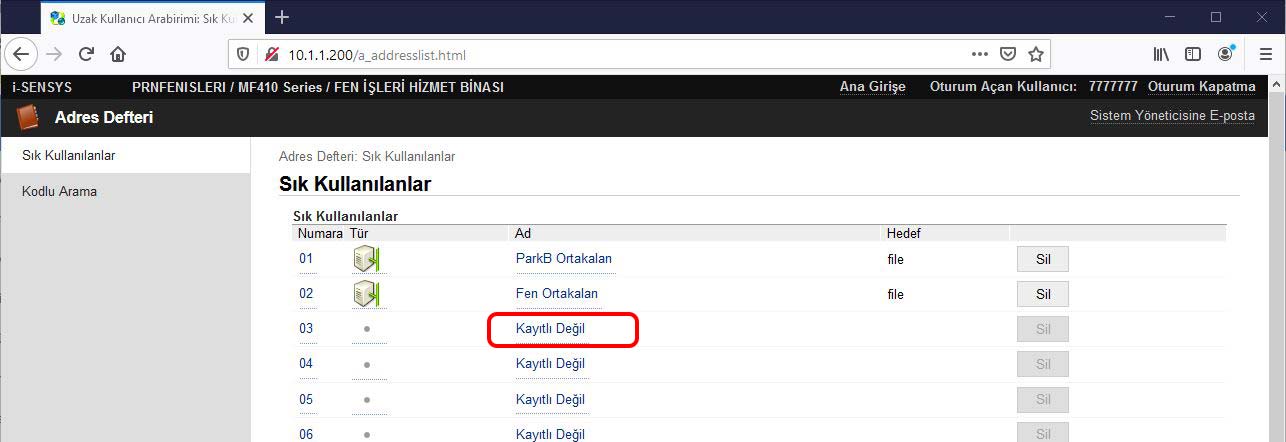
- Dosya seçeneğini seçin ve Tamam’a basın.

- Ad kısmına bir isim girin. Türkçe karakter kullanmayın. Ana bilgisayar adına bilgisayar isminizi yazın. Klasör yoluna yukarıda bilgisayar paylaşım ayarlarındaki 8. adımdaki paylaşım yolunu girin. Kullanıcı adına bilgisayarı açtığınız kullanıcı adınızı girin. Eğer kullanıcı adınızı bilmiyorsanız, Bilgisayarım – C – Kullanıcılar altındaki klasör isimlerinden bakabilirsiniz. Parola ayarla kutucuğunu işaretleyin. Bilgisayar şifrenizi yazın. Eğer bilgisayar şifreniz yoksa bir şifre oluşturun. Yoksa bağlantı kurulamaz.
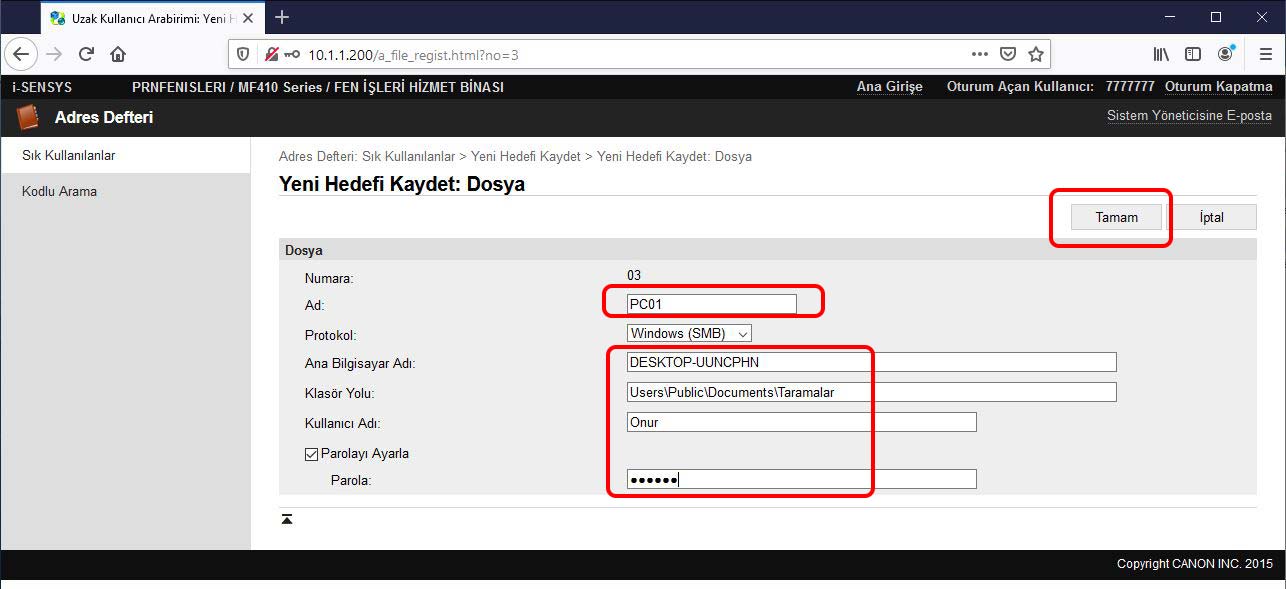
Yapamadığınız bir yer olursa yorum kısmına yazmaktan hiç çekinmeyin. Elimden geldiğince yardım edeceğim. Ayrıca makalenin işe yarayıp yaramadığını da yorum kısmına yazarsanız çok sevinirim.
Bonus: Develop Ineo 258i Yazıcıdan Bilgisayara Tarama
Bu işlemleri yazıcı üzerinden de yapabilirsiniz. Aşağıda Develop Ineo 258i için anlatım mevcut.
Menüden Tara/Faxla alanına girelim. Sol tarafta bulunan kayıt butonuna basalım.
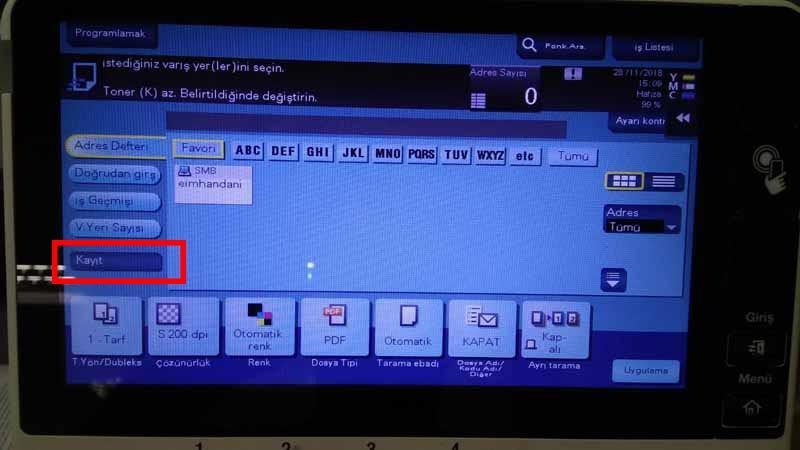
Gelen pencerede yeni adres gir butonuna basalım.
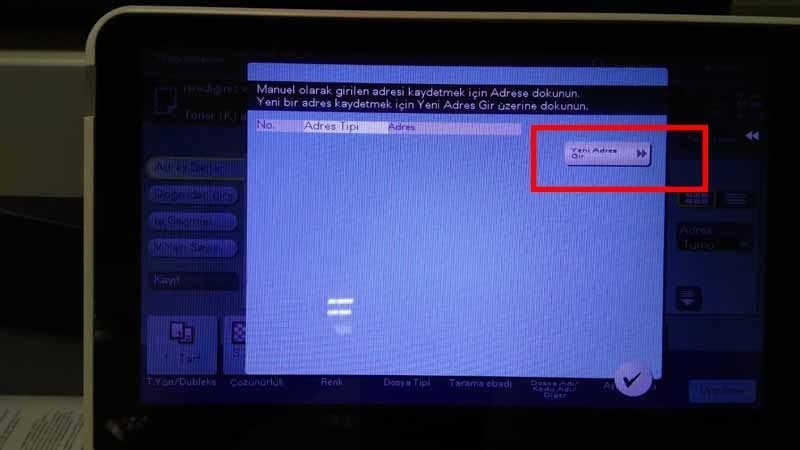
Gelen pencereden PC/SMB butonuna basalım.
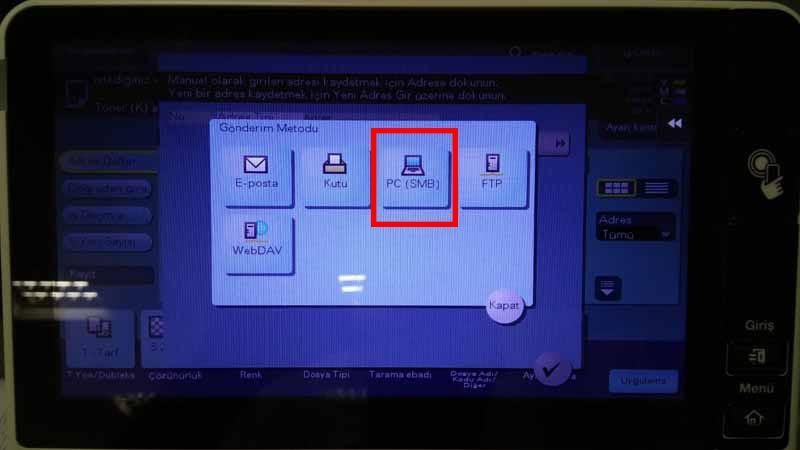
Şimdi buraya dikkat, burada istersek kullanıcıları baş harflerine göre istediğimiz bir gruba atayabiliriz. Eğer fazla kullanıcı yoksa “ABC” grubuna atama yapalım. Böylelikle işlemleriniz daha hızlı olacaktır. Çok fazla kullanıcı olan yerlerde kullanıcı ismine göre atama yapınız. İstersek tarayıcıyı sık kullanan kullanıcıları “Favori” grubuna da ekleyebiliriz.
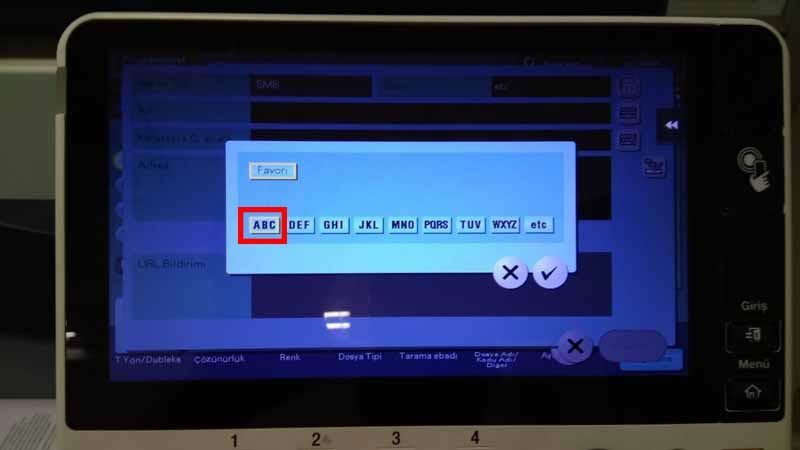
Bu alana kullanıcı adını girelim ve adres alanına tıklayalım. Karşımıza yeni bir pencere açılacak.
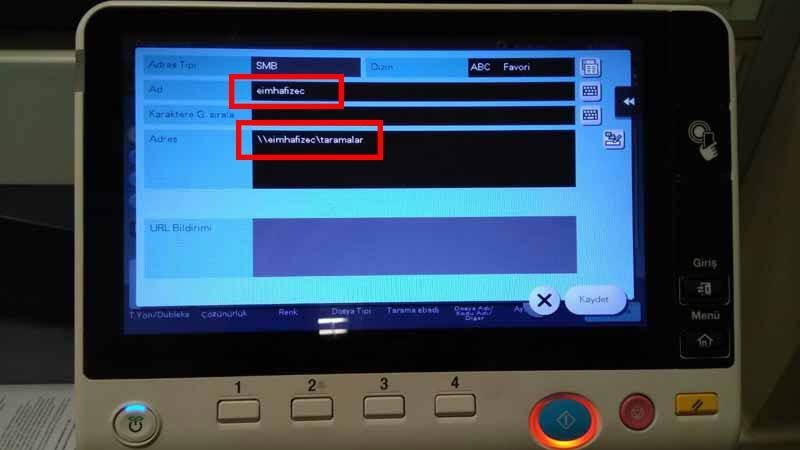
Host Adı: Başına slash koymadan bilgisayar ismini girelim
Dosya Yolu: Bilgisayar paylaşım ayarları 8. adımda anlattığım dosya yolunu girelim. (Users\Public\Documents\Taramalar)
Kullanıcı: Bilgisayarı açtığınız kullanıcı adını girin.
Şifre: Kullanıcı şifresi
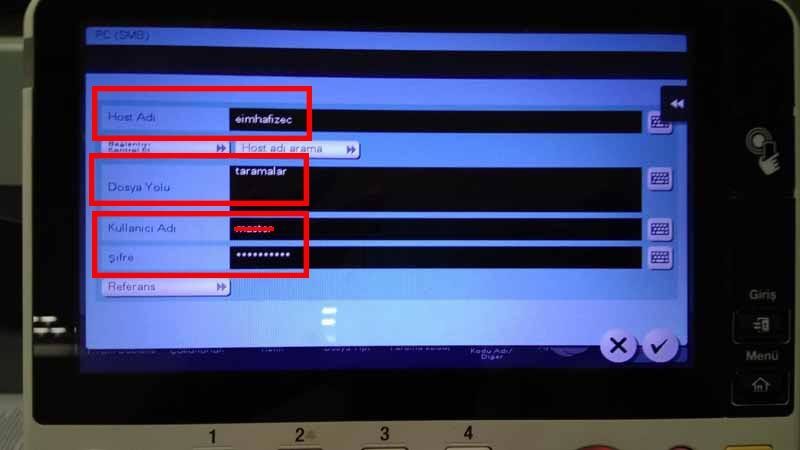
Hepsi bu kadar. Şimdi tarama yapabilirsiniz. Tarama bölümüne girdiğimizde “ABC” grubu seçili olarak geldiği için kullanıcı karşımıza geldi. Kullanıcı üzerine tıklayarak tarama işlemini kolayca gerçekleştirebiliriz.

Yapamadığınız bir yer olursa yorum kısmına yazmaktan hiç çekinmeyin. Elimden geldiğince yardım edeceğim. Ayrıca makalenin işe yarayıp yaramadığını da yorum kısmına yazarsanız çok sevinirim.





Merhaba, Kyocera m2635dn modelli fotokopi makinesinin tarayıcı özelliğini kullanmaya çalışıyorum ancak bir türlü bağlantısını kuramıyorum. Sizin anlattığınız adımların hepsini yaptım ancak sürekli bağlantı hatası veriyor acaba yardımcı olabilir misiniz bana?
Merhaba, bilgisayarınızda kurulu olan güvenlik duvarı yada antivirüs programı engelliyor olabilir.
kurum olarak pardus işletim sistemini kullanıyoruz. smb üzerinde PC’lere taramayı smb1.0 da yapabiliyorduk. kurumumuz güvenlik sebebiyle smb2.0 protokoline geçti ve o zamandan beridir develop ineo 258 cihazımız ile PC’lere tarama yapamıyoruz. Develop ineo 258 cihazlarında smb 2.0 desteği var mı?
Bildiğim kadarıyla eski yazıcıların birçoğu SMB 2.0 desteklemiyor.
Merhabalar.
Bilgi paylaşımınız için teşekkür ederim. Çalıştığım kurumda Develop 25e model yazıcım var. Ama taramayı aktif yapamıyorum. USB ile bağlantı sağlayıp taramayı nasıl aktifleştirebilirim. CD’si yok yazıcının. İnternetten driver indirdim ama maalesef başarılı olmadı. Teşekkür ediyorum.
Merhaba,
Yazıcının orijinal sürücülerini bu adresten indirip kurun: https://www.develop-turkey.com/tr/ueruenler/ofis-ueruenleri/black-white/ineo-25e/downloads.html
Daha sonra Windows üzerinde kurulu gelen “Windows Fax ve Tarama” programını çalıştırın. Tara alanından tarama işlemini gerçekleştirebilirsiniz.
Merhaba Canon ir-adv c3525 canon fotokopi makinasında anlattıklarınızı uyguladım fakat bir türlü olmadı biz bu sıkıntıyı uzun bir zamandan beri yaşıyoruz. 1 tane yönet hesabımız var diğeri ise normal kullanıcı paylaşımı yönet yani admin hesabından veriyorum sonra masaüstüne kısayol tarama klasörünü atıyorum izinleri ayarlıyorum güvenlik duvarı antivirüs hepsi kapalı .Folder Path settings kısmında Confirm Before Sennding ve Change Password seçenekleri mevcut burada hangisini işaretleyeceğim bu kısmıda yanlış yapıyorum zannımca yardımcı olurmusunuz..
Merhaba, tarama klasörünü Paylaşım Ayarları (1.1.8) alanında anlattığım gibi Bilgisayarım – C – Kullanıcılar – Ortak – Ortak Belgeler altında oluşturmanız gerekiyor. Eğer burada oluşturmazsanız özellikle Windows Pro, Ult olmayan Windows sürümlerinde paylaşılan dosyaya ağ üzerinden erişemezsiniz.
Hocam Kyocera 3510i fotokopi makinasını ağ tarayıcısı olarak ayarlamaya çalışıyorum.
Sizin tarif ettiğiniz herşeyi yaptım.
Yalnız arayüzüne bir türlü giremiyorum.
“İstemci ve sunucu, ortak bir SSL protokolü sürümünü veya şifre setini desteklemiyor.” şeklinde bir uyarı alıyorum.
Bana yardımcı olmanızı istirham ediyorum
Merhaba, Chrome tarayıcı kısayoluna sağ tıklayıp en sonuna –ssl-version-min=tls1 ekleyip deneyebilir misiniz?
Ekledim ama değişen bir şey olmadı maalesef. Hatta quick protokolünü bile devre dışı bıraktım. TLS 1.0 gibi ayarları da aktif ettim. Ama değişen bir şey yok
Farklı tarayıcılarla deneyin, yine de olmazsa yetkili servis ile iletişime geçin.
Uzun süredir çözmeye çalışıyordum bu sorunu. Sayenizde fotokopi makinesini ağ tarayıcısı olarak ayarlayabildik. Harika bir paylaşım. Teşekkür ederim.
Rica ederim, işinize yaradığına sevindim.